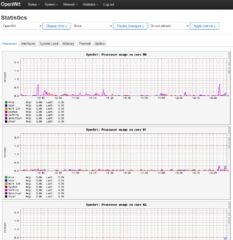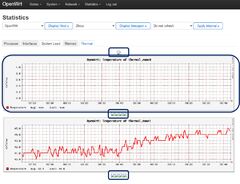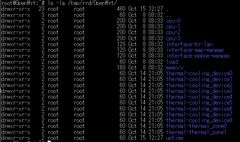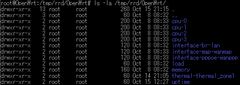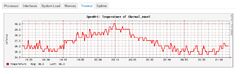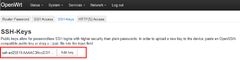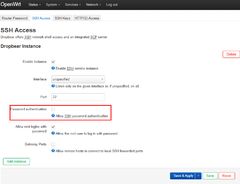luci-app-statisticsとcollectdを入れて下図のように各メトリクスのグラフを見れるようにした。collectdは、システム情報を定期的に収集し、さまざまな方法で値を格納するメカニズムを提供する小さなデーモンで、luci-app-statisticsはそれをLuCI上に表示するためのものっぽい。
確認環境
| Env | Ver |
|---|---|
| OpenWrt | 24.10.0 |
セットアップ
- LuCIを開く
- System→Software
- luci-app-statisticsを入れる
- 画面リロード
- Statics→Graphからグラフが見れることを確認
この時点で幾つかのプラグインが導入されたが、消したり入れたりして、結果として以下のものを導入した。
Collectdのプラグイン設定
/etc/collectd.confをいじると変更できる。
基本的にはLoadPlugin hogeでhogeプラグインを読み込み、以下の書式で設定するようだ。設定がなければLoadPlugin hogeだけでよい。
<Plugin hoge>
Foo true
Bar 1
Baz "fuga"
</Plugin>
Collectdのプラグイン
collectd-mod-cpu:CPU使用率
| 設定 | 内容 | デフォルト |
|---|---|---|
| ValuesPercentage | trueであれば、パーセンテージで取れる |
true |
| ReportByCpu | trueであれば、コアごとに取れる |
true |
| ReportByState | trueであれば、システム、ユーザー、アイドルなど、状態ごとに取れる |
true |
設定はデフォルトのままで良さそう。
collectd-mod-interface:ネットワーク転送量
Network→Interfaces→Deviceにあるものが見れる。
br-lanとMAP-E、PPPoEが見たいので以下のようにした。
LoadPlugin interface
<Plugin interface>
Interface "br-lan"
Interface "map-wanmap"
Interface "pppoe-wanppp"
</Plugin>
collectd-mod-load:負荷(Load Average)
uptimeコマンドで出てくる内容と思われる。1を超えていれば過負荷、割っていれば余裕がある。
Wikipediaによると、1ならその時間平均で全てのプロセスが実行され、1.73なら73%のプロセスが実行待ちになったと言う事のようだ。これを1分、5分、15分の平均で出しているとのこと。
設定項目がない。
collectd-mod-memory
メモリの使用量を取れる。
| 設定 | 内容 | デフォルト |
|---|---|---|
| ValuesAbsolute | 物理メモリ使用量の絶対数で報告するかどうか(つまりどういうこと?) | true |
| ValuesPercentage | メモリ使用量をパーセンテージで報告するかどうか | false |
設定はデフォルトのままで良さそう。
collectd-mod-thermal
デバイスの温度を取れる。
| 設定 | 内容 | デフォルト |
|---|---|---|
| ForceUseProcfs | Linuxインターフェースではなく、procfsから熱源を取得する | false |
| Device | 温度を取得するデバイス名 | |
| IgnoreSelected | trueにするとDeviceで指定したデバイスを集計外にする |
false |
R86S U1の場合、thermal_zone1以外無価値に見えたので、thermal_zone1のみとした。thermal_zone0はマザーボードの温度のようだが、固定値しか出てこない。
LoadPlugin thermal
<Plugin thermal>
Device "thermal_zone1"
</Plugin>
これだけだと余計なグラフが出てくるため、設定後に余計なグラフデータを削除する。
collectd-mod-uptime
公式にマニュアルはなさそうだが、起動時間を見れる。
LoadPlugin uptime
collectd-mod-rrdtool
collectdが取得したメトリクスを保存したり、メトリクスのグラフを書くのに使われている模様。特に設定せずとも勝手に設定されるため設定を気にする必要性はなさそう。
ログは標準では/tmp/rrd/OpenWrt/に保存されているようなのでストレージの摩耗は気にしなくていい。(/tmp/はオンメモリストレージ)
トラブルシューティング
Thermalタブに壊れて表示されていない画像や、集計対象外のグラフが表示される
上図の青枠のように壊れて表示されていない画像や、集計対象外のものが表示されている場合、/tmp/rrd/OpenWrt/配下にある不要なメトリクスを削除することで非表示にできる。
例えば上図にあるthermal-cooling_device*にはまともにデータが入っていないため、画像が壊れて表示されている。rm -Rf thermal-cooling_device*で消すと出てこなくなる。
上図の状態になると、下図のように不要なグラフが表示されなくなる。
但しcollectd.confで以下のようにデバイスを絞っていないと、再び出てくると思われるので、設定で表示したいものだけに絞ってから消した方がよい。
LoadPlugin thermal
<Plugin thermal>
Device "thermal_zone1"
</Plugin>
参考
なんか突如としてGitHubにHTTP経由で繋ぐのが面倒くさくなったのでSSHで繋げるようにしたときのメモ。
確認環境
- Ubuntu 24.04.3 LTS
- RLogin 2.30.8
やり方
SSH鍵の作成
- RLoginを開き、サーバーに接続→新規→サーバー→プロトコルを開く
- 認証キーボタンを押しED25519辺りで適当な名前で鍵を作成する
- 適当な場所に秘密鍵をエクスポートする
- 鍵を右クリックし、公開鍵をコピーして、どっかにメモっておく
GitHubへの登録
- GitHubを開き、アカウント設定に移動、SSH and GPG keysを開く
- SSH keys→New SSH Keyを開く
- Titleに適当な名前を設定
- Key typeはAuthentication Keyにする
- RLoginで作った
- コピーした公開鍵をKeyに貼り付ける
- Add SSH keyボタンを押す
SSH Configを書く
- 作成したSSH鍵を
~/.ssh/github.secとか適当なパスに置く chmod 600 ~/.ssh/github.secとかして自分しか見れないようにする~/.ssh/configを開き、次の内容を記述Host github.com User <ユーザーID> Hostname github.com IdentityFile ~/.ssh/github.sec
既存のリポジトリをSSH対応にする
ここではoriginがリモートであるとして進める。
git remote -vでリモートリポジトリの状況を確認git remote remove originでHTTP通信になってるのを消すgit remote add origin git@github.com:Hoge/piyo.gitでSSH通信に書き換えるgit fetchが通ればOK
ハマったので残しておく。
前提条件
- GitHubにMastodon本家をForkしたリポジトリがあり、そこをベースに運用している。
git remote -vの状態が以下の通りで、origin/mainが本番運用ブランチ。mastodon https://github.com/mastodon/mastodon.git (fetch) mastodon https://github.com/mastodon/mastodon.git (push) origin https://github.com/Lycolia/lycodon.git (fetch) origin https://github.com/Lycolia/lycodon.git (push)
やり方
- マージブランチを作る
git checkout -b merge-latest - 本家を取ってくる
git fech mastodon - マージブランチにマージする
git merge mastodon/main - セットアップする
sudo su - mastodon # Rubyのアップデート用 cd ~/.rbenv/plugins/ruby-build git pull RUBY_CONFIGURE_OPTS=--with-jemalloc rbenv install cd ~/live # install bundle install yarn install # DBがアカンことがあるので叩いておく RAILS_ENV=production bundle exec rails db:migrate # いつものリビルド RAILS_ENV=production bundle exec rails assets:clobber RAILS_ENV=production bundle exec rails assets:precompile exit # 再起動 sudo systemctl restart mastodon-web mastodon-sidekiq mastodon-streaming - 動作確認OKなら
git pushしてGitHub上で自分のところのmainにマージする。デフォルトでは本家に向くので注意 - もう一度、前述4番のセットアップコマンド一式を流し、問題なければ終わり
トラブルシュート
正常に動いていない場合
ジャーナルを見てエラー原因を特定する。新規要素がらみのパラメーターが出てたらDBが怪しいのでRAILS_ENV=production bundle exec rails db:migrateで直る可能性がある。
sudo journalctl -u mastodon-web -f
If the version you need is missing, try upgrading ruby-build.といわれる場合
以下のコマンドを叩いてruby-buildを更新するといける
cd "$(rbenv root)"/plugins/ruby-build
git pull
なんか昔のやり方が使えなくなってたので調べたメモ。
確認環境
| Env | Ver |
|---|---|
| OS | Ubuntu 24.04.3 LTS |
| Docker | version 28.1.1, build 4eba377 |
| Docker Compose | v2.35.1 |
| Mastodonのバージョン | v4.5.0-alpha.2 |
| Mastodonのコミットハッシュ | 06803422da3794538cd9cd5c7ccd61a0694ef921 |
手順
DEVELOPMENT.md#dockerの手順通りにやると行ける。
docker compose -f .devcontainer/compose.yaml up -d
docker compose -f .devcontainer/compose.yaml exec app bin/setup
docker compose -f .devcontainer/compose.yaml exec app bin/dev
コンテナへのアタッチ方法
# 方法1
docker compose -f .devcontainer/compose.yaml exec app zsh
# 方法2
cd .devcontainer
docker compose exec app zsh
VSCodeがあるならDockerやRemoteほげほげ系の拡張を使い、devcontainer-appにAttach Shellしてもよい。
検証ユーザーの作成
- 次のコマンドでユーザーを作る
./bin/tootctl accounts create hoge --email hoge@example.com --confirmed - ユーザーの承認を行い、必要に応じてパスワードを使いやすいものに変更する
rails console user = Account.find_by(username: 'hoge').user user.approve! # PW変更ここから user.password = 'password' user.skip_confirmation! # PW変更ここまで user.save! quit
フロントエンドのビルドとサーバー起動
bin/rails assets:precompile
bin/dev
トラブルシューティング
localhostではアクセスできるが、マシンのホスト名やhoge.testのようなローカルドメインでアクセスできない
.env.developmentにALTERNATE_DOMAINS=hoge.testの行を追加することで他のドメインでもアクセスできる。
この設定があるとMastodonを別環境で動かしててリモートからドメインアクセスする場合に便利。
ActiveRecord::PendingMigrationErrorなど、ActiveRecord関係のエラーが出る
コンテナの中でrails db:setupを叩くことで解決する。
Unable to load application: NameError: uninitialized constant LetterOpenerWebというエラーが出る
リポジトリルートにあるdocker-compose.ymlを使うと発生するので、.devcontainer/compose.yamlを使う事で解決する。
あとがき
検証用にバニラなMastodon環境が欲しくて作ってみたが昔と変わっていて地味にハマった…。