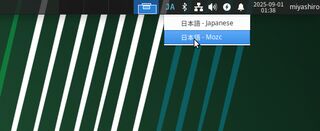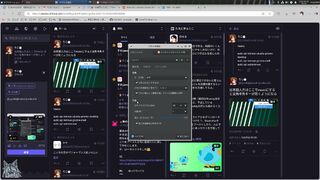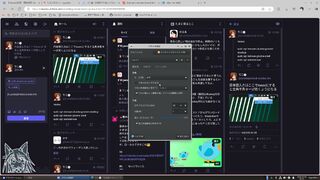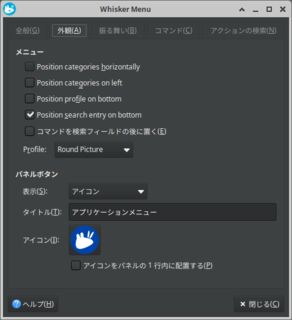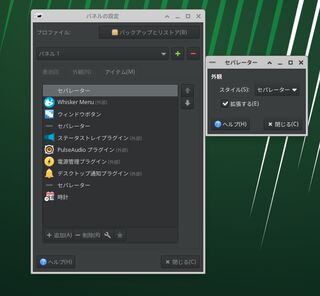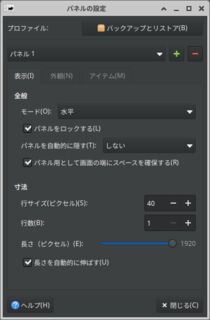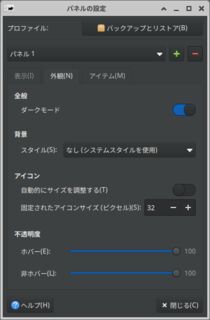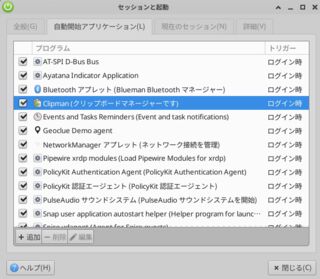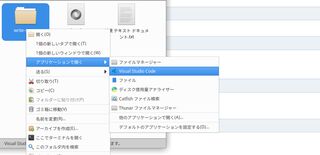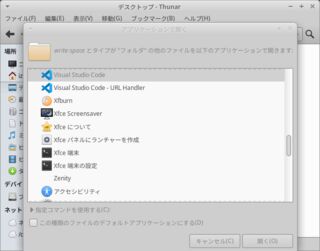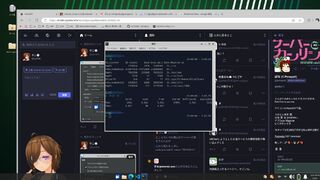確認時のApache2のバージョンはApache/2.4.58 (Ubuntu)
Apache2のインストール
sudo apt -y install apache2
公開ディレクトリを触りやすくする
公開ディレクトリの所有者はデフォルトだとroot:rootで、そのままでは扱いづらいため自分自身でも手軽に扱えるように権限を調整する。
# 公開ディレクトリを見たりいじる為に自分をwww-dataに入れる
sudo usermod -aG www-data <自分のユーザー名>
# 公開ディレクトリを扱いやすくするためwww-data:www-dataに変える
sudo chown -R www-data:www-data /var/www
# 公開ディレクトリを扱いやすくするためにグループに全権限を付与する
sudo chmod -R g+rwx /var/www
mod_rewriteやmod_cgiを使えるようにする
CGIの実行に必要なPerlなどのランタイムは必要に応じて別途入れておく。PHPは一般的にCGIとして実行しないため、次項の方法で動かせるようにする。
sudo a2enmod rewrite
sudo a2enmod cgi
sudo service apache2 restart
PHPを使えるようにする
バージョンの部分は適宜書き換える。PHP本体をインストールしていない場合は別途インストールしておく(依存解決で勝手にインストールされるかもしれないが)
sudo apt install -y libapache2-mod-php8.3
sudo a2enmod php8.3
sudo service apache2 restart
完全には解消していないが、とりあえず日本語が打てるようになったので記す。
確認環境
Ubuntu 24.04.3 LTS
起きていた事象
Ubuntu Serverとして導入した環境をUbuntu Desktop(GNOME)に置き換え、Xubuntu Desktopにマイグレーションしたところ、Ubuntu Desktopでは問題なかった日本語入力ができなくなった。
状況
IbusとMozcが自動起動せず、手動で起動させても日本語が打てず、systemctl --user show-environmentを叩いたときに以下の内容が出る状況だった。
HOME=/home/hoge
LANG=ja_JP.UTF-8
LOGNAME=hoge
PATH=/usr/local/sbin:/usr/local/bin:/usr/sbin:/usr/bin:/sbin:/bin:/usr/games:/usr/local/games:/snap/bin:/snap/bin
SHELL=/usr/bin/zsh
USER=hoge
XDG_RUNTIME_DIR=/run/user/1000
GTK_MODULES=gail:atk-bridge
QT_ACCESSIBILITY=1
XDG_DATA_DIRS=/usr/local/share/:/usr/share/:/var/lib/snapd/desktop
DBUS_SESSION_BUS_ADDRESS=unix:path=/run/user/1000/bus
DISPLAY=:10.0
GSM_SKIP_SSH_AGENT_WORKAROUND=true
SSH_AUTH_SOCK=/tmp/ssh-80h84ldKtdNU/agent.2702
XAUTHLOCALHOSTNAME=
参考までに正常に動作する環境では以下の出力となる。こちらはUbuntu Desktop→Xubuntu Desktopと辿ってきており、Server由来要素がない環境だ。
HOME=/home/hoge
LANG=ja_JP.UTF-8
LOGNAME=hoge
PATH=/usr/local/sbin:/usr/local/bin:/usr/sbin:/usr/bin:/sbin:/bin:/usr/games:/usr/local/games:/snap/bin
SHELL=/usr/bin/zsh
USER=hoge
XDG_RUNTIME_DIR=/run/user/1000
GTK_MODULES=gail:atk-bridge
QT_ACCESSIBILITY=1
XDG_DATA_DIRS=/usr/share/xfce4:/usr/share/xubuntu:/usr/share/gnome:/usr/local/share:/usr/share:/var/lib/snapd/desktop
CLUTTER_BACKEND=x11
CLUTTER_IM_MODULE=ibus
DBUS_SESSION_BUS_ADDRESS=unix:path=/run/user/1000/bus
DEBUGINFOD_URLS=$'https://debuginfod.ubuntu.com '
DESKTOP_SESSION=xubuntu
DISPLAY=:0
GDMSESSION=xubuntu
GDM_LANG=ja_JP
GPG_AGENT_INFO=/run/user/1000/gnupg/S.gpg-agent:0:1
GSM_SKIP_SSH_AGENT_WORKAROUND=true
GTK_IM_MODULE=ibus
GTK_OVERLAY_SCROLLING=0
IM_CONFIG_PHASE=1
LANGUAGE=ja_JP
PWD=/home/hoge
QT_IM_MODULE=ibus
QT_QPA_PLATFORMTHEME=gtk2
SHLVL=0
SSH_AUTH_SOCK=/run/user/1000/gnupg/S.gpg-agent.ssh
XAUTHLOCALHOSTNAME=
XAUTHORITY=/home/hoge/.Xauthority
XDG_CONFIG_DIRS=/etc/xdg/xdg-xubuntu:/etc/xdg
XDG_CURRENT_DESKTOP=XFCE
XDG_GREETER_DATA_DIR=/var/lib/lightdm-data/hoge
XDG_SESSION_CLASS=user
XDG_SESSION_DESKTOP=xubuntu
XDG_SESSION_TYPE=x11
XMODIFIERS=@im=ibus
_=/usr/bin/dbus-update-activation-environment
対処法
/etc/environmentに以下の内容を追記し、OS起動ごとにWhinsker MenuからIbusの設定を叩いて起動させることにした。自動起動の実現は結構面倒そうだったので試していない。
GTK_IM_MODULE=ibus
QT_IM_MODULE=ibus
XMODIFIERS=@im=ibus
あとがき
本来あるべき姿で起動させたいが方法が全くわかっていないのが厳しい…。何より環境変数が圧倒的に足りていないので、色々不都合が起きてそうだ。
まぁ当該端末をデスクトップユースで使うことは滅多にないのでいいっちゃいいのだが…。
なんか昔のやり方が使えなくなってたので調べたメモ。
確認環境
| Env | Ver |
|---|---|
| OS | Ubuntu 24.04.3 LTS |
| Docker | version 28.1.1, build 4eba377 |
| Docker Compose | v2.35.1 |
| Mastodonのバージョン | v4.5.0-alpha.2 |
| Mastodonのコミットハッシュ | 06803422da3794538cd9cd5c7ccd61a0694ef921 |
手順
DEVELOPMENT.md#dockerの手順通りにやると行ける。
docker compose -f .devcontainer/compose.yaml up -d
docker compose -f .devcontainer/compose.yaml exec app bin/setup
docker compose -f .devcontainer/compose.yaml exec app bin/dev
コンテナへのアタッチ方法
# 方法1
docker compose -f .devcontainer/compose.yaml exec app zsh
# 方法2
cd .devcontainer
docker compose exec app zsh
VSCodeがあるならDockerやRemoteほげほげ系の拡張を使い、devcontainer-appにAttach Shellしてもよい。
検証ユーザーの作成
- 次のコマンドでユーザーを作る
./bin/tootctl accounts create hoge --email hoge@example.com --confirmed - ユーザーの承認を行い、必要に応じてパスワードを使いやすいものに変更する
rails console user = Account.find_by(username: 'hoge').user user.approve! # PW変更ここから user.password = 'password' user.skip_confirmation! # PW変更ここまで user.save! quit
フロントエンドのビルドとサーバー起動
bin/rails assets:precompile
bin/dev
トラブルシューティング
localhostではアクセスできるが、マシンのホスト名やhoge.testのようなローカルドメインでアクセスできない
.env.developmentにALTERNATE_DOMAINS=hoge.testの行を追加することで他のドメインでもアクセスできる。
この設定があるとMastodonを別環境で動かしててリモートからドメインアクセスする場合に便利。
ActiveRecord::PendingMigrationErrorなど、ActiveRecord関係のエラーが出る
コンテナの中でrails db:setupを叩くことで解決する。
Unable to load application: NameError: uninitialized constant LetterOpenerWebというエラーが出る
リポジトリルートにあるdocker-compose.ymlを使うと発生するので、.devcontainer/compose.yamlを使う事で解決する。
あとがき
検証用にバニラなMastodon環境が欲しくて作ってみたが昔と変わっていて地味にハマった…。
Windows標準のOpenSSHを利用してSSHDを立てる方法。
SSHサーバーをインストールする
20分くらいかかるので、気長に待つ。
# 有効なバージョンの確認
Get-WindowsCapability -Online | Where-Object Name -like 'OpenSSH*'
# インストール
Add-WindowsCapability -Online -Name OpenSSH.Server~~~~0.0.1.0
SSHDサービスを構成する
# SSHDサービスの開始
Start-Service sshd
# 自動起動に設定
Set-Service -Name sshd -StartupType 'Automatic'
# 構成状況の確認
Get-Service -Name sshd
(Get-Service -Name "sshd").StartType
SSHDを鍵認証できるように設定する
%programdata%\ssh\sshd_configに設定ファイルがあるので、これを触る。
Ubuntuと同じOpenSSHであるため、設定方法は基本的に過去に書いたSSHDの設定方法と同じだが、管理者であればAuthorizedKeysFileのコメントを外す必要はない。
管理者である場合、authorized_keysはadministrators_authorized_keysというファイル名にして%programdata%\sshに置く。
書き換えたらRestart-Service sshdで再起動する。
上手く繋がらない場合は、Stop-Service sshdでサービスを止めたうえでsshd.exe -ddd -eで直に起動するとデバッグログが見れるので参考にする。
ファイアーウォールへの穴開け
- コントロールパネル→Windows Defender ファイアウォール→詳細設定を開く
- 受信の規則にOpenSSHが登録されているが、ポート番号が変更不能なため削除する
次のコマンドを流し、規則を作りなおす
New-NetFirewallRule -Name 'OpenSSH-Server-In-TCP' -DisplayName 'OpenSSH Server (sshd)' -Enabled True -Direction Inbound -Protocol TCP -Action Allow -LocalPort <ポート番号>
Windowsノートに課題を長らく感じており、Ubuntuにしたら改善するのではないかという閃きでやってみたログ。
解決したかった課題
- 120GB/256GBとストレージを食いすぎている
- メモリが16GBしかなく、WSLをまともに使えない
- 発熱が酷い
- 電源を落として放置してると一週間でバッテリーが空になる
- 高速スタートアップとか、電気を食いそうなのは軒並みOFFにしているつもりなのだが…
目指す環境
- Windows 11っぽいデスクトップ環境
- VSCodeを使った簡単なWeb開発や、Markdownライティングが可能
- SSHで任意のサーバーに接続できる
- PHPとNode.jsが動く
- Xfce4を使った軽量なデスクトップ
- スクショが撮れる
- リサイズやモザイク、トリミングなどの簡単な画像編集が出来る
対象端末
NEC Lavie PC-GN20D72DYEDYH2YAA
環境構築
Ubuntuの入手とインストール
- Ubuntu公式からAMD64向けのイメージをダウンロード
- RufusでUSBメモリに焼く
- ノートPCにUSBメモリを挿す
- ノートPCを起動しF2を連打
- BIOSからUbuntuの入ったUSBを起動
- 普通にインストールする
ブラウザとVSCodeの導入
Edgeのdebを落としてきてインストール
sudo apt install ./microsoft-edge-stable_139.0.3405.125-1_amd64.debアプリセンターからFirefoxを消す
VSCodeのdebを落としてきてインストール
sudo apt install ./code_1.103.2-1755709794_amd64.deb
VSCodeの設定
拡張機能のインストール
普段使ってるマシンで拡張機能のインストールコマンドを生成
code --list-extensions | grep -E -v 'powershell|wsl' | perl -ne 'print "code --install-extension $_"'
結果をノートPC側に流す
code --install-extension 13xforever.language-x86-64-assembly
code --install-extension 42crunch.vscode-openapi
code --install-extension bmewburn.vscode-intelephense-client
code --install-extension dbaeumer.vscode-eslint
code --install-extension docker.docker
code --install-extension eamodio.gitlens
code --install-extension esbenp.prettier-vscode
code --install-extension golang.go
code --install-extension gruntfuggly.todo-tree
code --install-extension jebbs.plantuml
code --install-extension jock.svg
code --install-extension lokalise.i18n-ally
code --install-extension ms-azuretools.vscode-containers
code --install-extension ms-azuretools.vscode-docker
code --install-extension ms-ceintl.vscode-language-pack-ja
code --install-extension ms-vscode-remote.remote-containers
code --install-extension ms-vscode-remote.remote-ssh
code --install-extension ms-vscode-remote.remote-ssh-edit
code --install-extension ms-vscode.remote-explorer
code --install-extension mushan.vscode-paste-image
code --install-extension redhat.vscode-commons
code --install-extension redhat.vscode-yaml
code --install-extension robberphex.php-debug
code --install-extension shd101wyy.markdown-preview-enhanced
code --install-extension swordev.phpstan
code --install-extension vscode-icons-team.vscode-icons
code --install-extension yzhang.markdown-all-in-one
settings.json
{
"terminal.integrated.defaultProfile.linux": "zsh",
"terminal.integrated.profiles.linux": {
"zsh": {
"path": "zsh"
}
},
"terminal.integrated.allowChords": false,
"terminal.integrated.commandsToSkipShell": [
"-workbench.action.quickOpenView",
"-workbench.action.terminal.focusFind"
],
"workbench.startupEditor": "newUntitledFile",
"workbench.iconTheme": "vscode-icons",
"workbench.editor.decorations.badges": false,
"workbench.editor.decorations.colors": false,
"workbench.tree.enableStickyScroll": false,
"workbench.layoutControl.enabled": false,
"workbench.editor.empty.hint": "hidden",
"files.eol": "\n",
"files.trimTrailingWhitespace": true,
"files.insertFinalNewline": true,
"scm.showIncomingChanges": "never",
"scm.showOutgoingChanges": "never",
"git.autorefresh": true,
"git.autoStash": true,
"git.suggestSmartCommit": false,
"git.mergeEditor": false,
"git.openRepositoryInParentFolders": "never",
"remote.autoForwardPortsSource": "hybrid",
"diffEditor.ignoreTrimWhitespace": true,
"diffEditor.renderGutterMenu": false,
"explorer.confirmDragAndDrop": false,
"editor.codeActionsOnSave": {
"source.fixAll.eslint": "explicit"
},
"editor.stickyScroll.enabled": false,
"[markdown]": {
"editor.tabSize": 4,
"editor.defaultFormatter": "esbenp.prettier-vscode",
"editor.formatOnSave": true
},
"php.validate.run": "onSave",
"vsicons.dontShowNewVersionMessage": true,
"pasteImage.path": "${currentFileDir}/${currentFileNameWithoutExt}.assets",
"todo-tree.filtering.excludeGlobs": ["**/node_modules/**/*"],
"todo-tree.highlights.customHighlight": {
"TODO": {
"foreground": "#f8ff96",
"type": "text-and-comment"
},
"FIXME": {
"foreground": "#ff9696",
"type": "text-and-comment"
}
},
"todo-tree.general.tags": ["TODO", "FIXME"],
"todo-tree.regex.regex": "(//|#|<!--|/\\*|^\\s*\\*)\\s*($TAGS)",
"gitlens.currentLine.format": "${author, }${date}${' via 'pullRequest}${ • message|50?}",
"gitlens.statusBar.format": "${author}, ${date}${' via 'pullRequest}",
"gitlens.statusBar.tooltipFormat": "${avatar} __${author}__, ${date}${' via 'pullRequest}\n\n${message}${\n\n---\n\nfootnotes}\n\n${commands}",
"gitlens.hovers.detailsMarkdownFormat": "${avatar} __${author}__, ${date}${' via 'pullRequest}\n\n${message}${\n\n---\n\nfootnotes}\n\n${commands}",
"gitlens.views.formats.stashes.description": "${date}",
"gitlens.views.formats.commits.description": "${author, }${date}",
"gitlens.defaultDateFormat": "YYYY-MM-DD",
"terminal.integrated.shellIntegration.decorationsEnabled": "never",
"security.workspace.trust.untrustedFiles": "open",
"explorer.copyRelativePathSeparator": "/",
"typescript.tsserver.log": "off",
"gitlens.ai.experimental.generateCommitMessage.enabled": false,
"redhat.telemetry.enabled": true,
"chat.commandCenter.enabled": false,
"gitlens.views.scm.grouped.views": {
"commits": true,
"branches": true,
"remotes": true,
"stashes": false,
"tags": true,
"worktrees": true,
"contributors": true,
"repositories": false,
"searchAndCompare": false,
"launchpad": false
},
"workbench.secondarySideBar.defaultVisibility": "hidden",
"docker.extension.enableComposeLanguageServer": false,
"workbench.localHistory.maxFileEntries": 500,
"editor.acceptSuggestionOnCommitCharacter": false,
"workbench.settings.showAISearchToggle": false,
"gitlens.ai.enabled": false,
"chat.agent.enabled": false,
"remote.SSH.experimental.chat": false,
"scm.showInputActionButton": false,
"typescript.updateImportsOnFileMove.enabled": "always",
}
keybindings.json
// Place your key bindings in this file to override the defaults
[
{
"key": "ctrl+[BracketLeft]",
"command": "workbench.action.terminal.toggleTerminal",
"when": "terminal.active"
},
{
"key": "ctrl+shift+r",
"command": "typescript.restartTsServer"
},
{
"key": "ctrl+shift+e",
"command": "eslint.restart"
},
{
"key": "alt+down",
"command": "workbench.action.compareEditor.nextChange",
"when": "textCompareEditorVisible"
},
{
"key": "alt+up",
"command": "workbench.action.compareEditor.previousChange",
"when": "textCompareEditorVisible"
},
{
"key": "ctrl+k enter",
"command": "-workbench.action.keepEditor"
},
{
"key": "ctrl+q",
"command": "workbench.action.keepEditor"
}
]
Xubuntu化
sudo apt install xubuntu-desktop
sudo apt purge gnome-desktop
sudo apt search gnome
sudo apt purge ubuntu-gnome-desktop gnome-shell
sudo apt autoremove
基本環境のセットアップ
土台となる環境をインストールする
# 基礎環境の導入 sudo apt update -y sudo apt upgrade -y sudo apt install -y \ zsh \ ssh \ net-tools \ traceroute \ unzip \ mariadb-server \ nginx \ git # chsh sudo apt -y install unzip traceroute chsh -s $(which zsh) # dotfiles wget https://github.com/Lycolia/my-dotfiles/archive/refs/heads/main.zip unzip main.zip cp -R my-dotfiles-main/. . rm -Rf my-dotfiles-main main.zipchshを効かせるためにOSを再起動
Dockerをインストール
# Docker for pkg in docker.io docker-doc docker-compose docker-compose-v2 podman-docker containerd runc; do sudo apt-get remove $pkg; done # Add Docker's official GPG key: sudo apt -y update sudo apt -y install ca-certificates curl sudo install -m 0755 -d /etc/apt/keyrings sudo curl -fsSL https://download.docker.com/linux/ubuntu/gpg -o /etc/apt/keyrings/docker.asc sudo chmod a+r /etc/apt/keyrings/docker.asc echo \ "deb [arch=$(dpkg --print-architecture) signed-by=/etc/apt/keyrings/docker.asc] https://download.docker.com/linux/ubuntu \ $(. /etc/os-release && echo "${UBUNTU_CODENAME:-$VERSION_CODENAME}") stable" | \ sudo tee /etc/apt/sources.list.d/docker.list > /dev/null sudo apt update sudo apt -y install docker-ce docker-ce-cli containerd.io docker-buildx-plugin docker-compose-plugin # sudo緩和 sudo usermod -aG docker $USER- Node.jsをインストール
# Node.js @ nvm export NVM_DIR="$HOME/.nvm" && ( git clone https://github.com/nvm-sh/nvm.git "$NVM_DIR" cd "$NVM_DIR" git checkout `git describe --abbrev=0 --tags --match "v[0-9]*" $(git rev-list --tags --max-count=1)` ) && \. "$NVM_DIR/nvm.sh" nvm install --lts - dotfilesのセクションで拾ってきた.zshrcを開き、nvmが動くようにコメントを外す
SSH環境の作成
- 鍵置き場を作り、鍵を配置する
mkdir ~/.ssh chmod 700 ~/.ssh touch config chmod 600 <鍵ファイル> - 接続情報を書く
Host hoge User foo Hostname git1.example.com IdentityFile ~/.ssh/config/id_ed25519_foo Port 22222 Host piyo User bar Hostname git2.example.com IdentityFile ~/.ssh/config/id_ed25519_bar Port 20202
LibreOfficeのバージョンを上げる
LibreOfficeのバージョンを最新まで上げるとOnedriveに繋げるようになるらしいので上げてみたが、「LibreOffice OneDrive the specified device invalid」のようなエラーメッセージが出て実際には使えなかった。Google Driveでも同様の問題があるらしい。
バージョンの上げ方
公式サイトからdebをダウンロードしてきて展開し、debが詰まったディレクトリでsudo dpkg -i *.debするとインストールできる。
そのままではXubuntuのLibreOfficeと競合するため以下のコマンドで古い方を消す。
sudo apt remove libreoffice-common
sudo apt autoremove
PHP8.4のインストール
取り敢えず使いそうなもの入れる
php sudo add-apt-repository ppa:ondrej/php sudo apt update sudo apt install -y php8.4 \ php8.4-bz2 \ php8.4-cgi \ php8.4-cli \ php8.4-common \ php8.4-curl \ php8.4-dev \ php8.4-ds \ php8.4-fpm \ php8.4-gd \ php8.4-http \ php8.4-imagick \ php8.4-intl \ php8.4-ldap \ php8.4-mbstring \ php8.4-mcrypt \ php8.4-mysql \ php8.4-oauth \ php8.4-odbc \ php8.4-pgsql \ php8.4-smbclient \ php8.4-snmp \ php8.4-soap \ php8.4-sqlite3 \ php8.4-uuid \ php8.4-vips \ php8.4-xdebug \ php8.4-xml \ php8.4-xmlrpc \ php8.4-yaml \ php8.4-zip \ php8.4-zstd sudo sed -i -e 's/;listen.mode = 0660/listen.mode = 0666/' /etc/php/8.4/fpm/pool.d/www.conf sudo service php8.0-fpm startnginxでfpmが動くか動作確認するために
/etc/nginx/conf.d/test.confを作成し、以下を記述server { listen 80; listen [::1]:80; location ~ ^/.*$ { root /usr/share/nginx/html; fastcgi_pass unix:/run/php/php8.4-fpm.sock; fastcgi_index index.php; include fastcgi_params; fastcgi_param SCRIPT_FILENAME $document_root$fastcgi_script_name; } }sudo service nginx restart/usr/share/nginx/html/に適当なPHPスクリプトを置いて動いてるのが確認出来たらOK
デスクトップを使いやすくする
Windows 11っぽくする。
日本語入力できるようにする
タスクバーの右上にある「JA」をクリックしてMozcに変える
タスクバーを下に下げる
- タスクバーを右クリックし、パネル→パネルの設定を開く
- パネルをロックするを解除する
- タスクバーを画面下までドラッグする
- パネルをロックするをチェックする
スタートメニューや起動中のウィンドウを真ん中に寄せてラベルを消す
ウィンドウボタン
- パネルの設定を開き、アイテムタブに移る
- ウィンドウボタンをダブルクリック
- ボタンラベルを表示するのチェックを外す
- フラットボタンで表示するのチェックを入れる
- 取っ手を表示するのチェックを外す
- 並び変え順をタイムスタンプにする
- 基本的に画像の通りになってればOK
Whisker Menu
基本的に設定しなくてよいが、ラベルが出ている場合は表示をアイコンにすればよいと思う。
中央寄せにする
- セパレーターを追加し、セパレーター・Whisker Menu・ウィンドウボタンの順にする
- セパレーターをダブルクリックし、拡張するにチェックを入れる
- すると中央寄せになる
アイコンを大きめにする
- パネルの設定から表示タブを開く
- 行サイズを40にする
- 外観タブを開く
- 固定されたアイコンサイズを32にする
ワークスペースを一個にする
ウィンドウボタンの中央寄せを意識した場合に邪魔なのと、ウィンドウドラッグで他のデスクトップに勝手に飛んでいき、飛んでいくと戻すのが面倒なので、無効化する。
- パネルにあるワークスペーススイッチャの設定を開き一個にする
- ワークスペーススイッチャを消す(四つの窓と、画面右端にもう一個ある)
WindowsキーでWhisker Menuが、他のキーコンビネーションと干渉せずに開くようにする
愚直にやるとSuper+Eなどのキーとの同時押しと干渉するのでWindowsキー単体押下時のキーコードをいじるユーティリティ、KSUPERKEYを入れて解決する。
- 依存関係のインストールとビルド及びインストールコマンドを流す
sudo apt install -y git gcc make libx11-dev libxtst-dev pkg-config git clone https://github.com/hanschen/ksuperkey.git cd ksuperkey make sudo make install - 設定マネージャー→セッションと起動を開く
ksuperkeyを追加する

- OSを再起動する。OS再起動後、Windowsキー単体の割り当てがSuperからAlt+F1に変更される
- 設定マネージャー→キーボードを開く
- xfce4-popup-whiskermenuの割り当てをAlt+F1に変更する
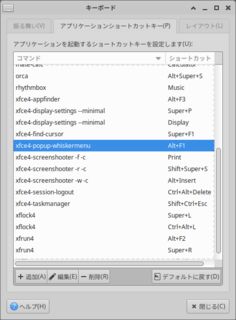
- Alt+F1にあるxfce4-popup-applicationsmenuと、Alt+Pauseにあるxfce4-popup-whiskermenuはゴミなので消す
- Windowsキーを押したときにWhisker Menuが開き、Windows + Eではファイラが開き、お互いが干渉しないことを確認できればOK
スクショを取りやすくする
PrintScreenで画面全体、Windows + Shift + Sで矩形スクショ、Alt + Insertでウィンドウスクショが撮れるようにする。
- 設定マネージャー→キーボードを開く
- xfce4-screenshooter系のコマンドの最後に
-cを追加し、ダイアログなしでクリップボードに飛ばすようにする - Windowsと同様のキーバインドを設定する

ファイル保存は-s 'ピクチャ/Screenshots/'のようなオプションを生やすと可能になるが毎回ダイアログが出るので指定しない方がいい。
また今回の方式ではコンテキストメニューやドロップダウンメニューが開いている場合は機能しなくなるが、回避方法は不明。
Flameshotという便利そうなツールもあるが、あいにくXfceのキーバインド機能に依存させるしかなく、xfce4-screenshooter以上のことはできない。
クリップボードマネージャーを有効にする
セッションと起動の自動開始アプリケーションに移り、Clipmanにチェックを入れる。
フォルダ右クリックでVSCodeを開けるようにする
- フォルダを右クリックしアプリケーションで開く→他のアプリケーションで開く
- Visual Studio Codeを選択
- 以後、VSCodeが選択肢に出てくるようになる
WindowsとUbuntuのパフォーマンス比較
セットアップ後のUbuntuのCPU・メモリ・ストレージの各使用率を比較してみた。
双方VSCode, Edge, Discordを起動している状態で比較している。WindowsはCPUとメモリをタスクマネージャー、ストレージをエクスプローラ。UbuntuはCPUをタスクマネージャー、メモリをfree -h、ストレージをdfで見ている。
| 占有対象 | Windows | Ubuntu |
|---|---|---|
| CPU | 30% | 2% |
| MEM | 6.6GB/15.4GB (43%) | 3.6GiB/14GiB (26%) |
| ストレージ | 113GB/236GB (48%) | 17GB/213GB (8%) |
圧倒的な軽さ。Windowsだと基本熱を持っていたマシンが随分穏やかな温度になり、夏場でも負荷をそこまで気にせず使えそうだった。
また、まだ今日セットアップしたばかりなので見れていないが、シャットダウン時の電力消費が著しく低い気配がしているので、一週間放置してたらバッテリー切れてたというのもなさそうな予感がしている。
ここはWindowsとの比較が出来ていないが、OSの起動が20秒、終了は4秒と、終了が異様に早い気がした。
単純比較はできないものの、遥かにスペックの高いメインマシンでは起動に2分、終了に20秒を要した事を考えると、かなり早い。
解決した課題
- 120GB/256GBとストレージを食いすぎている問題
- 使用量が17GBになり、何ら問題なくなった
- メモリが16GBしかなく、WSLをまともに使えない問題
- そもそもLinuxなのでVMが不要なため必然的に解決
- メモリ使用量もWindowsでは6.6GB/15.4GBだったところ、3.6GB/16.1GBに若干改善した
- 発熱が酷い問題
- アイドル時のCPU使用率が30%から2%に落ち、ほとんど熱を持たなくなった
- 電源を落として放置してると一週間でバッテリーが空になる問題
- 現時点で6hしか放置できていないため不明だが、ほぼ減ってないように見えるので大丈夫かもしれない
目指す環境との乖離
- Windows 11っぽいデスクトップ環境
- 大まかにはそれっぽくなった
- VSCodeを使った簡単なWeb開発や、Markdownライティングが可能
- 出来る状態になっている
- SSHで任意のサーバーに接続できる
- 確実に可能
- PHPとNode.jsが動く
- 確実に可能
- Xfce4を使った軽量なデスクトップ
- 達成済み
- スクショが撮れる
- 手間がかかる部分もあるが、概ね問題ない。プルダウンメニューやコンテキストメニューもタイマーを書ければスクショできるし、そもそもそこをスクショする機会もそうないだろう
- リサイズやモザイク、トリミングなどの簡単な画像編集が出来る
- デフォルトでGIMPが入っているのでOK(JTrimにはどうしても劣るが、偶に使う程度であれば支障なし)
完成したデスクトップ環境
タスクバーが中央寄せの大きなアイコン表示で、起動順、アプリケーションごとにグループ化されてて、そこそこWindows11ぽさを出せてると思う。
サブでたまに使う程度なら全然許容という感じ。
懸念していたが大丈夫だった部分
- マウス接続時のタッチパッド無効化
- これ自体は難しそうだったが、キーボード入力中にタッチパッドが無効化されており、あまり気にならなかった。Ctrl押しながらタッチパッドはいけたので実用性で問題になることはないだろう
- Surface Ark Mouseの三本指クリック
- ちゃんと中クリックとして認識された