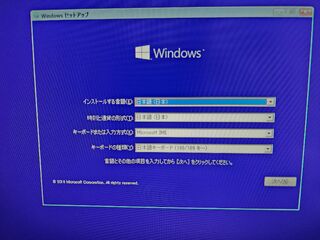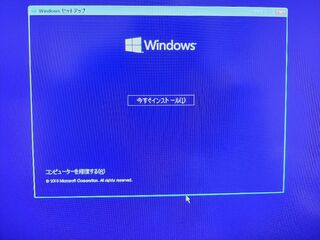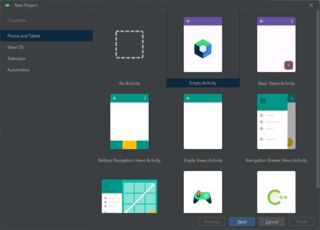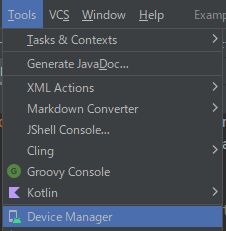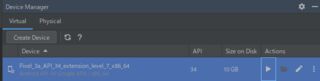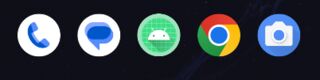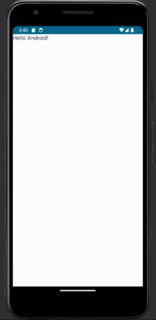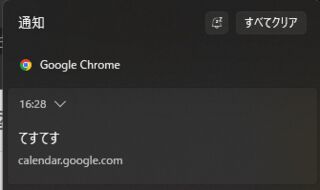投稿日:
ブートドライブをクローンしてクローン元を削除したら起動しなくなったので、その時にやったことのメモ
前提条件
- OSがWindows 11
- Windows 10のインストールUSBがある
事前手順
- SSD1からSSD2へブートディスクをクローン
- OSをシャットダウン
- UEFIを起動し、SSD2を指定してブート
- コンピューターの管理からSSD1のボリュームを消す
- EFIシステムだけは消えなかったのでdiskpartを使う方法で削除した
- OSをシャットダウン
- 電源を入れる
- ブルースクリーンになり0xc000000eエラーが発生
解決方法
Windows 10のインストールUSBを持っていたので、これを使ってリカバリを試みた。
リカバリ用コマンドプロンプトの起動
ブート情報の修復
UEFI/GPTインストールしたWindowsの「ブート領域」の復旧方法を参考にやっているのだが、途中でbootrec /fixbootが「アクセスが拒否されました」と言ってコケて中断してしまったため、この作業に意味があったのかどうかよくわかっていない。
diskpartを流すlist volumeで今回作成したブートボリュームとEFIシステムボリュームを特定する。この場合はVolume 2と3。select volume 3でEFIシステムボリュームを選択assign letter=b:でドライブレターを割り当てる。因みにこのドライブレターは再起動で消える。exitcd /d b:\EFI\WMicrosoft\bootするren BCD BCD.bakbootrec /Rebuildbcdbootrec /fixboot- 「アクセスが拒否されました」と言ってコケた
ドライブレターの修正
bootrec /fixbootがコケた時にドライブレターのせいじゃね?と思って試してみたやつ
diskpartを流す- Cドライブにデータドライブが入っていたので適当にドライブレターを変える
select volume 0assign letter=H:
- Eドライブにブートドライブが入っていたのでCに変える
select volume 2assign letter=C:
exitで抜ける- リカバリメニューに戻るので「PCの電源を切る」を選択
この後PCを通常起動したら起動するようになったので解決。起動後にHドライブはなかったので結局どれが決定打だったのかよくわかっていない。なおHドライブはEドライブ扱いになっていた。取り敢えず起動するようになったのでいっか。
この後、もう一度リカバリモードに入り、前述のブート情報の修復の手順で作成したBCD.bakを削除した。
投稿日:
確認環境
| Env | Ver |
|---|---|
| OS | Ubuntu 20.04.4 LTS |
| PHP | 8.0.29 |
| nginx | 1.18.0 |
手順
php-fpmの導入
sudo apt install php8.0-fpm
sudo sed -i -e 's/;listen.mode = 0660/listen.mode = 0666/' /etc/php/8.0/fpm/pool.d/www.conf
sudo service php8.0-fpm start
nginxの設定
設定ファイルを開きPHPを動かす設定を書く
location ~ ^/.*$ {
root /path/to/www;
fastcgi_pass unix:/run/php/php8.0-fpm.sock;
fastcgi_index index.php;
include fastcgi_params;
fastcgi_param SCRIPT_FILENAME $document_root$fastcgi_script_name;
}
投稿日:
投稿日:
インストール
https://learn.microsoft.com/en-us/dotnet/core/tools/dotnet-install-script
wget https://dot.net/v1/dotnet-install.sh
chmod 755 dotnet-install.sh
./dotnet-install.sh
echo 'export DOTNET_ROOT=$HOME/.dotnet' >> ~/.zshrc
echo 'export PATH=$PATH:$DOTNET_ROOT:$DOTNET_ROOT/tools' >> ~/.zshrc
Hello world
https://learn.microsoft.com/en-us/dotnet/core/tools/dotnet
dotnet new console -o myapp
dotnet build myapp/myapp.csproj
./myapp/bin/Debug/net6.0/myapp