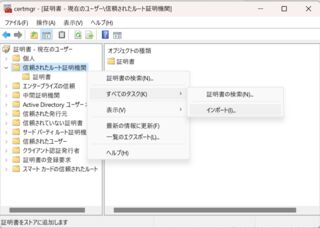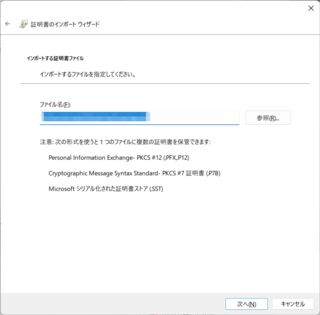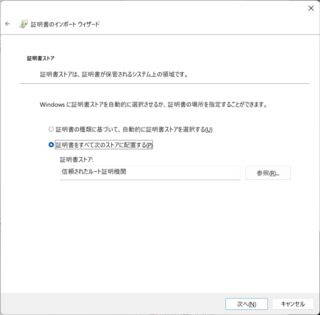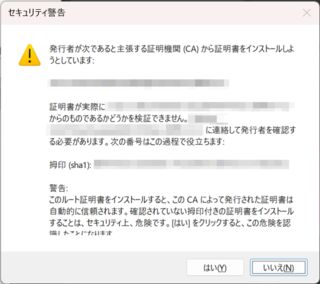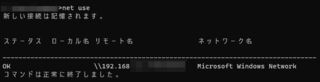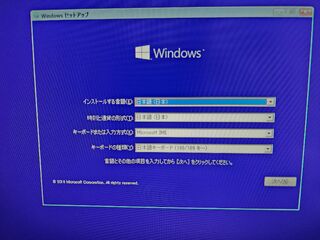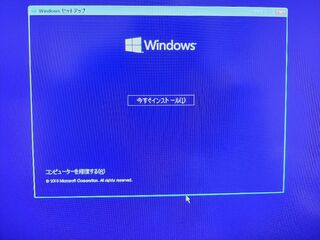古のSFTPマウントツールが軒並み死んでいるためRcloneを使う。WindowsからLinux上に構築したストレージに繋ぐときに便利
前提条件
- 接続先のSSH環境がある
- 接続先のSSH環境の公開鍵認証に利用する秘密鍵にパスフレーズが付いている
確認環境
| Env | Ver |
|---|---|
| OS | Windows 11 Pro (22621.3155) |
| Rclone | 1.65.2 |
手順
- Rcloneをインストールする
choco install rclone - WinFspもインストールする。これがないとマウントできない
- Rcloneの接続設定を作成する。設定ウィザードは少々複雑なのでよく読むこと
rclone config - 設定が完了したら、以下のコマンドでマウントできる
# 例:rclone mount hoge:/home/hoge Z: --network-mode rclone mount <user name>:<mount path> <drive letter>: --network-mode
トラブルシューティング
マウント時のターミナルウィンドウが邪魔
公式の解説によると、Windowsではバックグラウンドで動かすことができない
Use the --daemon flag to force background mode. On Windows you can run mount in foreground only, the flag is ignored.
どうしてもバックグラウンドで動かしたい場合はVDeskを使って適当な仮想デスクトップで起動するか、タスクトレイ系のユーティリティを使ってタスクトレイに突っ込んだりするといいだろう
参考
mkcertで作ったCA証明書をエクスポートする方法でエクスポートしたCA証明書を他の端末に取り込む方法
Android
確認環境
Galaxy S22 Ultra Android 14
手順
- Android端末のストレージにエクスポートしたCA証明書を持ってくる
- 設定>セキュリティ>その他のセキュリティ設定>ストレージからインストール>CA証明書>このままインストール
- 内部ストレージからエクスポートしたCA証明書を選択
Windows
確認環境
Windows 11 Pro (22621.3155)
手順
Ubuntu
確認環境
Ubuntu 22.04.3 LTS
手順
$CER_FILE="エクスポートしたCA証明書"
sudo openssl x509 -inform der -outform pem -in $CER_FILE -out PEM.crt
sudo cp PEM.crt /usr/local/share/ca-certificates
sudo update-ca-certificates
.ps1ファイルを使えるようにする
Powershellを管理者権限で開き以下を流す
Set-ExecutionPolicy RemoteSigned
Explorerの右クリックメニューを使いやすくする
Windows側のアプリケーション導入
MSYS2
WSL2
ブートドライブをクローンしてクローン元を削除したら起動しなくなったので、その時にやったことのメモ
前提条件
- OSがWindows 11
- Windows 10のインストールUSBがある
事前手順
- SSD1からSSD2へブートディスクをクローン
- OSをシャットダウン
- UEFIを起動し、SSD2を指定してブート
- コンピューターの管理からSSD1のボリュームを消す
- EFIシステムだけは消えなかったのでdiskpartを使う方法で削除した
- OSをシャットダウン
- 電源を入れる
- ブルースクリーンになり0xc000000eエラーが発生
解決方法
Windows 10のインストールUSBを持っていたので、これを使ってリカバリを試みた。
リカバリ用コマンドプロンプトの起動
ブート情報の修復
UEFI/GPTインストールしたWindowsの「ブート領域」の復旧方法を参考にやっているのだが、途中でbootrec /fixbootが「アクセスが拒否されました」と言ってコケて中断してしまったため、この作業に意味があったのかどうかよくわかっていない。
diskpartを流すlist volumeで今回作成したブートボリュームとEFIシステムボリュームを特定する。この場合はVolume 2と3。select volume 3でEFIシステムボリュームを選択assign letter=b:でドライブレターを割り当てる。因みにこのドライブレターは再起動で消える。exitcd /d b:\EFI\WMicrosoft\bootするren BCD BCD.bakbootrec /Rebuildbcdbootrec /fixboot- 「アクセスが拒否されました」と言ってコケた
ドライブレターの修正
bootrec /fixbootがコケた時にドライブレターのせいじゃね?と思って試してみたやつ
diskpartを流す- Cドライブにデータドライブが入っていたので適当にドライブレターを変える
select volume 0assign letter=H:
- Eドライブにブートドライブが入っていたのでCに変える
select volume 2assign letter=C:
exitで抜ける- リカバリメニューに戻るので「PCの電源を切る」を選択
この後PCを通常起動したら起動するようになったので解決。起動後にHドライブはなかったので結局どれが決定打だったのかよくわかっていない。なおHドライブはEドライブ扱いになっていた。取り敢えず起動するようになったのでいっか。
この後、もう一度リカバリモードに入り、前述のブート情報の修復の手順で作成したBCD.bakを削除した。