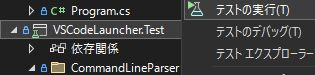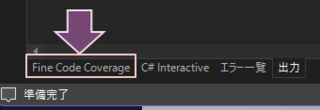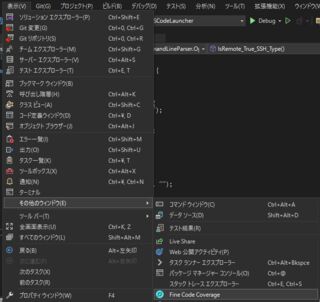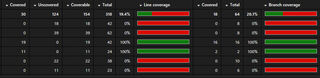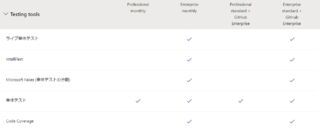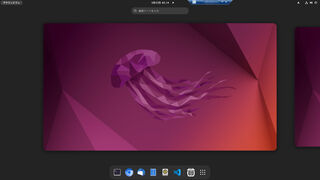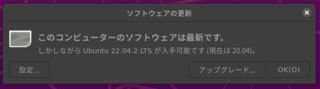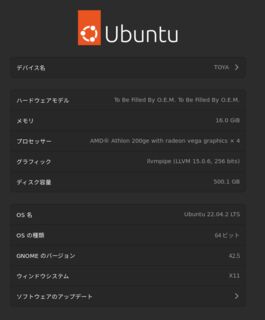TypeScriptやJavaScriptだとコマンド一発で見れるコードカバレッジですが、C#.NETの開発ではちょっと手こずったので導入方法を記録しておく。
確認環境
| Env | Ver |
|---|---|
| Visual Studio 2022 Community | Version 17.5.1 |
| .NET Framework | 6.0 |
導入手順
- C#.NETで開発用のプロジェクトを作成
- 作成したプロジェクトのソリューションにxUnitテストプロジェクトを追加
- 何かしらの実装と、それに対するテスト実装を作成
- Fine Code CoverageをVisual Studioにインストール
- ソリューションエクスプローラからxUnitテストプロジェクトを右クリックしてテストの実行
- 下部トレイにあるFine Code Coverageタブを選択
- コードカバレッジが表示される
疑問
Visual Studio 2022にもなって標準でコードカバレッジも取れないの?
今どきそんな事あるか?思って調べてみたところ、どうやらEnterpriseであればコードカバレッジを取る機能がついている模様。
まぁ無料版だから仕方ないねということで諦めるしかないでしょう。Professional版にもないけど…w。VisualStudioの便利機能は以前から有料機能に組み込まれる傾向があるので仕方がない気もしますが、取り敢えず今回は有志が便利なツールを作っていてくれて助かりました。
因みにコードカバレッジ自体は無料版でも取れます。ただこれはXMLのカバレッジレポートを吐くだけなので、可視化するには別途ここからHTMLを生成する必要があり面倒なので、なんかもっと楽な方法はないかなと思って見つけたのが今回のFine Code Coverageでした。
しかしFine Code Coverage便利なのにそこまで利用されているように見えないのは、やはりテストに関心がある人が少ないのか、公式にあるカバレッジHTMLを吐く方法で納得しているのか、その辺りが気になりました。自前でFine Code Coverageの様な物を作っている人もいるでしょうが、それは少数派だと思いますし。
この方法で取れるカバレッジは正しいものか?
GitHubのREADMEを読む限り、組み込みのカバレッジレポーターのAPIを叩いて取ってきたものを表示しているだけに見えるので、恐らく正しいデータが出ているのではないかと思います。
少なくとも単純なコードのUnit testingを書いた感じではテストケースを増減することでカバレッジも連動して増減していたのと、組み込みのレポーターがそのくらいはやってくれている筈で、これはその内容を表示しているだけなので恐らく大丈夫なのではないかと考えています。
幾らか詰まった箇所があったので、その備忘録も兼ねて書いておく
前提条件
- Ubuntu Desktop 20.04.6 LTS -> Ubuntu Desktop 22.04.2 LTS
- ターゲットは物理マシンでモニタとキーボードは未接続
- 作業はリモートで実施
実行マシンのスペック
| デバイス | 製品 | 諸元 |
|---|---|---|
| CPU | AMD Athlon 200GE | 2C4T 3.2GHz Vega3 TDP35W |
| MEM | G.SKILL F4-2666C19D-16GNT | DDR4-2666 8GB * 2 |
| SSD | Crucial P1 CT500P1SSD8JP | NVMe SSD 500GB |
| ネット回線 | フレッツ光ネクストスーパーハイスピードタイプ隼 | 実効速度 360Mbps |
手順
この作業では設定ファイルが勝手に更新されることはない
アップデート方法
事前にSSHを2本立てておくと作業しやすい
- SSHの認証鍵がRSA1の場合、ED25519など強力な鍵に置き換えておく
- これをしないと再起動後SSHで繋がらなくなる
- 次のコマンドを叩く
sudo apt update -y && sudo apt upgrade -y && sudo do-release-upgrade
トラブルシューティング
手順通りやっていれば遭遇しないが、ハマりポイントだったので残しておく
Software Updateでアップグレードできない
日本語表示だと「ソフトウェアの更新」になるが、アップグレードボタンを押してもダイアログが消えるだけで何も起きない
これは次のコマンドを叩くことで回避出来る
sudo apt update -y && sudo apt upgrade -y && sudo do-release-upgrade
再起動後にRLoginから接続しようとするとエラーになる
SSH2 User Auth Failure "publickey" Status=0004
Send Disconnect Message...
publickey(ssh-rsa)
上記のエラーが出る場合、SSH認証鍵をRSA1を超える強度のものにする必要がある。XRDPがあればXRDPから復旧できるが、ない場合はモニタとキーボードを繋いでどうにかするしかない
参考までに/var/log/auth.logには以下のログが出る状態
sshd[7330]: userauth_pubkey: key type ssh-rsa not in PubkeyAcceptedAlgorithms [preauth]
アップグレード所感
セキュリティ面に改善がされているのは良かった(SSHの話)。またGUI周りのパフォーマンスが良くなったのか、キビキビ動くようになった気がする
後はこんなしょぼいスペックも中々ないだろうなというので貼っておく。主にAthlon 200geの部分の話
蓋を湯煎したり、瓶の底を叩いたり、蓋を叩いたり、あらゆる手を尽くしても開かなかったザワークラウト瓶詰めの蓋を楽に開ける方法があったので書き残しておきます。
本記事ではマイナスドライバーを使います。
対象物
定番とも言えるザワークラウトの瓶詰めです。
開け方
まず瓶の蓋側面に「∅」みたいな感じのマークがあるので探します。
次に「∅」の下にある隙間にマイナスドライバーを差し込み、テコの原理で「カパッ」と音がするまで蓋を持ち上げます。ここまでくれば後は蓋を回すだけで開くようになります。
関連商品
ヘングステンベルグのザワークラウトはカルディで売ってますし、行くのが面倒な場合はAmazonからも買えます。
VisualStudio 2022でGitの署名コミットをしようとしたらエラーを吐いたのでその対処法
前提条件
- Gpg4winをインストールしている
- cmdから署名コミットができる
- 最低限以下の設定がある
[user]
name = your-name
email = your@example.com
signingkey = XXXXXXXXXXXXX
[commit]
gpgsign = true
確認環境
下記のgpgはGpg4winにバンドルされているものです
| Env | Ver |
|---|---|
| Visual Studio Community 2022 (64 bit) | Version 17.5.1 |
| Git | 2.40.0.windows.1 |
| gpg | 2.3.4 |
エラー内容
このエラーをコピーしようとするとVisualStudioがクラッシュしたので頑張って写経しました
Git failed with a fatal error.
Git failed with a fatal error.
hint: core.useBuiltinFSMonitor=true is deprecated; please set core.fsmonitor=ture instead
hint: Disable this message with "git config advice.useBuiltinFSMonitorConfig false"
error: cannot spawn gpg: No such file or directory
error: gpg failed wqrite commit object
対処方法
GitのGlobal Config設定変更で対処する
- 次のコマンドを流す
git config --global gpg.program "C:\Program Files (x86)\GnuPG\bin\gpg.exe"gpg.exeのパスは環境に応じて書き換えること
参考までにWindowsのGlobal Configは%USERPROFILE%.gitconfigにあるのでファイルを編集して対応する場合は、下記内容を追記することで対応できる
[gpg]
program = "C:\\Program Files (x86)\\GnuPG\\bin\\gpg.exe"
この記事ではGitHub ActionsのCustom actionをJavaScriptで実装するJavaScript actionをTypeScriptとSWCを使って実装した方法を書いてます。
モチベーション
- GitHub ActionsのWorkflowsを共通化したい
- TypeScriptでロジックを書きたい
- SWCを使いたい(nccはtscを使うので避けたい
- github-scriptは一定以上のボリュームがあるものには向かない
- これを使いつつUTを書いたりするとなると結構面倒になると思う
今回作るもの
Custom actionのうちJavaScript actionを作成します。
実装コードはTypeScript、トランスパイラはSWC、バンドラはwebpackを利用します。
バンドラを利用するのは、node_modules/をGitで管理したくないためです。
ビルド成果物であるdist/は実行時に必要なため、Gitで管理します。
(CI上でビルドしてキャッシュさせておくことも出来ると思いますが、今回は扱いません)
確認環境
| Env | Ver |
|---|---|
| @actions/core | 1.10.0 |
| @actions/github | 5.1.1 |
| @swc/cli | 0.1.57 |
| @swc/core | 1.3.26 |
| swc-loader | 0.2.3 |
| typescript | 4.9.5 |
| webpack | 5.75.0 |
| webpack-cli | 5.0.1 |
サンプルコード
Custom Actions本体
Custom action本体のサンプルコードです。以下に一式があります。
https://github.com/Lycolia/typescript-code-examples/tree/main/swc-ts-custom-actions
ディレクトリ構成
dist/配下を叩くため、ここはGit管理に含めます。バンドルするのでnode_modules/はGit管理から外して問題ありません。
├─dist/
│ └─index.js # Custom Actionsとして実行するファイル本体
├─node_modules/
├─src/
│ └─index.ts # TypeScript実装
├─action.yaml # Custom Actionsの定義
├─package-lock.json
├─package.json
├─swcrc-base.js # SWCの設定
├─tsconfig.json # tscの設定
└─webpack.config.js # webpackの設定
swcrc-base.js
SWCの設定例。特にJavaScript actionのための設定はなく、CLI向けのトランスパイルが出来る設定ならおk。
ファイル名は何でも大丈夫ですが、この場では.swcrcにしないことで、直接SWCで利用しないことを判りやすくするために違う名前にしています。
module.exports = {
module: {
type: 'commonjs',
},
jsc: {
target: 'es2020',
parser: {
syntax: 'typescript',
tsx: false,
decorators: false,
dynamicImport: false,
},
baseUrl: '.',
paths: {
'src/*': ['src/*'],
},
},
};
webpack.config.js
SWCを使って.tsファイルをバンドルするための設定。これがないとimportの解決ができずにコケます。
node_modules/配下をGit管理に含める場合は不要かもしれませんが、それをするのは微妙だと思います。
const path = require('path');
const swcrcBase = require(path.resolve(__dirname, 'swcrc-base'));
module.exports = {
// エントリポイント
entry: path.resolve(__dirname, 'src/index.ts'),
// 出力設定
output: {
// クリーンアップ後に出力
clean: true,
// 出力ファイル名
filename: 'index.js',
// 出力パス
path: path.resolve(__dirname, 'dist'),
},
// 設定必須なので何か指定しておく
mode: 'production',
// 指定してないとNode.jsのネイティブAPIが呼べない
target: ['node'],
module: {
// swc-loaderの設定
rules: [
{
test: /\.ts$/,
exclude: /(node_modules)/,
use: {
loader: 'swc-loader',
// swcrcの設定
options: {
...swcrcBase,
},
},
},
],
},
resolve: {
// import時のファイル拡張子を省略してる場合にパスを解決するための設定
extensions: ['', '.ts', '.js'],
},
};
src/index.ts
最低限これだけ確認できれば応用して実装できるだろうという程度のサンプルコード。
@actions/*系の使い方は以下のリンクから確認できます。
actions/toolkit: The GitHub ToolKit for developing GitHub Actions.
import * as core from '@actions/core';
import * as github from '@actions/github';
const githubToken = core.getInput('GITHUB_TOKEN', { required: true });
const octokit = github.getOctokit(githubToken);
console.log('octokit', octokit);
console.log('context', github.context);
core.setOutput('RESULT_MESSAGE', 'test result message');
action.yaml
実装の参考例として引数と出力を定義してます。特に不要な場合は書かなくてもいいです。
Node.jsのバージョンを詳細に指定したい場合は、composite action にすれば可能だとは思いますが、試してない。
composite actionにしてnvmか何かでインストールしてやれば恐らく可能。
構文は以下のページで確認できます。
GitHub Actions のメタデータ構文 - GitHub Docs
name: example
description: custom actions example
inputs:
GITHUB_TOKEN:
description: 'Repogitory GITHUB_TOKEN'
required: true
outputs:
RESULT_MESSAGE:
description: 'Result message'
on:
workflow_call:
runs:
using: node16
main: dist/index.js
Custom actionを使う側
Custom actionを使うWorkflowのサンプルコードです。以下にソースがあります。
https://github.com/Lycolia/custom-actions-usage-example
.github/workflows/example.yaml
usesのところにはリポジトリの組織名と、リポジトリ名、action.yamlが配置されているディレクトリまでのパスを書きます。ルートディレクトリにある場合はパスを書かなくてOK
最後に@sha-hashでコミットハッシュかタグを付けてやれば呼べるようになります。
動作確認中はハッシュが頻繁に変わるので、最新のハッシュを取得してきて設定されるようにしておくと便利かもしれません。
name: run example
on:
workflow_dispatch:
jobs:
example:
runs-on: ubuntu-latest
steps:
- name: run custom actions
id: test
uses: org-name/repo-name/path/to/file@sha-hash
with:
# Custom action側で定義されている引数(input)の設定
GITHUB_TOKEN: ${{ secrets.GITHUB_TOKEN }}
- name: show custom actions output
# Custom action側で定義されている出力(output)の取得
run: echo ${{ steps.test.outputs.RESULT_MESSAGE }}
参考資料
- Getting Started – SWC
- swcrcの書き方やswc-loaderの使い方
- Concepts | webpack
- webpackの設定
- カスタム アクションについて - GitHub Docs
- GitHub Actions のメタデータ構文 - GitHub Docs
- プライベート リポジトリからのアクションとワークフローの共有 - GitHub Docs
- actions/toolkit: The GitHub ToolKit for developing GitHub Actions.
@actions/*系のドキュメントなど