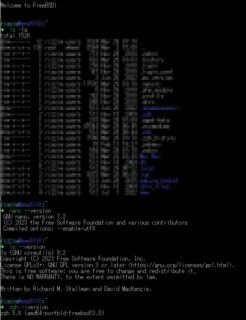検索条件
お知らせ
現在サイトのリニューアル作業中のため、表示が崩れているページが存在することがあります。
前のページ
6
7
8
9
10
11
12
13
14
15
次のページ
runコマンドでサービスを指定してコマンドを蹴ると実行結果が取れる
e.g. docker-compose run node-git 'npm' 't'
コマンドを複数繋げる場合はシェルを呼び出してやる
e.g. docker-compose run node-git 'sh' '-c' '"ls -la && grep foo"'
xrdpが入っていなければxrdpをインストール
Desktop版なら最初から入ってた気もする
3389ポートを開ける
sudo ufw allow 3389 オートログインを殺す
sudo sed -ie 's/AutomaticLoginEnable=true/AutomaticLoginEnable=false/' /etc/gdm3/custom.conf
あとは再起動してWindowsのリモートデスクトップから繋げて画面が映ればOK
sudo reboot
pkill gnome-sessionでログインセッションを殺す
sudo nano /etc/xrdp/startwm.shして以下の内容を追記する
export DESKTOP_SESSION=ubuntu
export GNOME_SHELL_SESSION_MODE=ubuntu
export XDG_CURRENT_DESKTOP=ubuntu:GNOME
レンタルサーバーだってリッチにしたい!という想いの記事です。
zshが使えるdircolorsが使える(lsの色分けができる)nanoが使える
.zshrcの編集については各々の設定があると思うので適宜読み替えてください
chsh -s /usr/local/bin/zsh.zshrc一式を突っ込む
https://github.com/Lycolia/my-zsh-conf
.zshrcのfor sakura internet以下のコメントを外して有効化するcommand not found: dircolorsを解消するために次項の手順でcoreutilsを導入する
GNU lsとdircolorsの導入により、lsに色付けが出来るようにします
mkdir local
wget https://ftp.gnu.org/gnu/coreutils/coreutils-9.2.tar.xz
xz -dc coreutils-9.2.tar.xz | tar xf -
cd coreutils-9.2/
./configure --prefix=/home/<user-name>/local/
make
make install
wget https://www.nano-editor.org/dist/v7/nano-7.2.tar.xz
xz -dc nano-7.2.tar.xz | tar xf -
cd nano-7.2/
./configure --prefix=/home/<user-name>/local/ --enable-color --enable-nanorc
make
make install
cp doc/sample.nanorc ~/.nanorc
# オートインデント有効化
perl -i -pe 's/^# (set autoindent)/$1/' ~/.nanorc
# シンタックスハイライト有効化
perl -i -pe 's/^# (include .+\/local\/share\/nano\/\*.nanorc)/$1/' ~/.nanorc
JavaScriptで添付ファイルを拾うのと、ファイルを落とす処理のサンプルコード
<html>
<head>
<meta charset='utf-8'>
<title>js file up/dl example</title>
<script>
window.onload = () => {
const fr = new FileReader();
const el = document.getElementById("test");
fr.onload = (ev) => {
const dl = document.createElement('a');
dl.setAttribute('href', ev.target.result);
dl.setAttribute('download', el.files[0].name);
dl.style.display = 'none';
document.body.appendChild(dl);
dl.click();
document.body.removeChild(dl);
};
el.onchange = () => {
fr.readAsDataURL(el.files[0]);
};
};
</script>
</head>
<body>
<input type="file" id="test"></input>
</body>
</html>
Env
Ver
Windows
10 pro
PHP
8.0.2 NTS Visual C++ 2019 x64
nginx
1.19.8
nginx.confを開きFastCGI server listening on 127.0.0.1:9000辺りに次の設定をする
location ~ \.php$ {
root html;
fastcgi_pass 127.0.0.1:9000;
fastcgi_index index.php;
fastcgi_param SCRIPT_FILENAME C:/nginx/html/$fastcgi_script_name;
include fastcgi_params;
}
設定したフォルダに.phpファイルを配置
nginxを起動php-cgi.exe -b 127.0.0.1:9000.phpファイルにアクセス
前のページ
6
7
8
9
10
11
12
13
14
15
次のページ