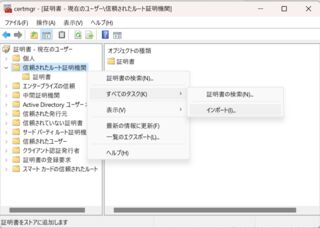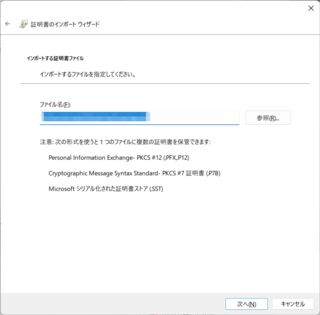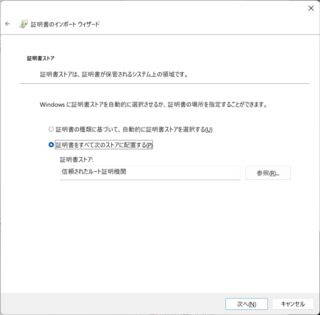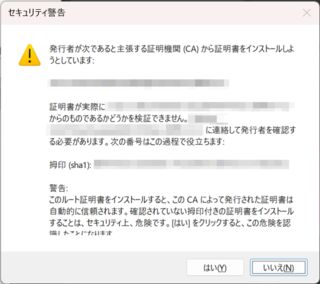検索条件
お知らせ
現在サイトのリニューアル作業中のため、全体的にページの表示が乱れています。
基本はこのコマンドを流せば行けるはず
sudo apt update
sudo apt upgrade
sudo apt full-upgrade
sudo do-release-upgrade
sudo do-release-upgradeの実行時に-dオプションを外す
自動起動していない場合、PowerShellなどからWSLを殺せば解決する
コケてるリポジトリを消せばよい。以下は一例
ls -la /etc/apt/sources.list.d
sudo rm -Rf /etc/apt/sources.list.d/grafana.list*
無視してよい
WSL上のUbuntuで動作するnginxでHTTPSに対応したサーバーを作る方法。実機でも同様の手順でいける
| Env |
Ver |
| nginx |
nginx/1.18.0 (Ubuntu) |
| mkcert |
v1.4.4 |
| Ubuntu |
20.04.6 LTS |
| Windows 11 |
22621.3880 |
- Windows側にmkcertを入れる
- mkcertで証明書を作る
- 以下のpemファイルが生成される
sandbox.test.pemsandbox.test-key.pem
- 生成されたpemファイルを
/etc/nginx/conf.d/ssl/に移動する
/etc/nginx/conf.d/sandbox.test.confを作成し、以下のような記述をする
server {
listen 443 ssl;
client_max_body_size 100m;
server_name sandbox.test;
ssl_certificate conf.d/ssl/sandbox.test+1.pem;
ssl_certificate_key conf.d/ssl/sandbox.test+1-key.pem;
access_log /var/log/nginx/sandbox.access.log;
error_log /var/log/nginx/sandbox.error.log;
# ファイルホスト用
# location / {
# root /usr/share/nginx/html/sandbox;
# index index.html;
# try_files $uri /index.html =404;
# }
# APサーバーへのリバプロ用
location ~ ^/.*$ {
rewrite ^/.*$ / break;
proxy_set_header X-Request-Path $request_uri;
proxy_set_header X-Host $host;
proxy_pass http://127.0.0.1:9999;
}
# fastcgi用
location ~ \.php$ {
root /usr/share/nginx/html/sandbox;
fastcgi_pass unix:/run/php/php8.0-fpm.sock;
fastcgi_index index.php;
include fastcgi_params;
fastcgi_param SCRIPT_FILENAME $document_root$fastcgi_script_name;
}
}
- nginxを再起動する
sudo service nginx restart
mkcertのRoot CAをエクスポートして他の端末に突っ込めば、他の端末でもpemが流用できる
NEC Lavie PC-GN20D72DYEDYH2YAAを買ったところ、Edgeが「組織によって管理されています」状態だったのでそれを解除した方法。
以下のレジストリコマンドを流すことで解消した。別に消さなくても支障はないが、なんとなく邪魔だったので。
reg delete HKEY_LOCAL_MACHINE\SOFTWARE\Policies\Microsoft\Edge /v WebAppInstallForceList
古のSFTPマウントツールが軒並み死んでいるためRcloneを使う。WindowsからLinux上に構築したストレージに繋ぐときに便利
- 接続先のSSH環境がある
- 接続先のSSH環境の公開鍵認証に利用する秘密鍵にパスフレーズが付いている
| Env |
Ver |
| OS |
Windows 11 Pro (22621.3155) |
| Rclone |
1.65.2 |
- Rcloneをインストールする
- WinFspもインストールする。これがないとマウントできない
- Rcloneの接続設定を作成する。設定ウィザードは少々複雑なのでよく読むこと
- 設定が完了したら、以下のコマンドでマウントできる
# 例:rclone mount hoge:/home/hoge Z: --network-mode
rclone mount <user name>:<mount path> <drive letter>: --network-mode
公式の解説によると、Windowsではバックグラウンドで動かすことができない
Use the --daemon flag to force background mode. On Windows you can run mount in foreground only, the flag is ignored.
どうしてもバックグラウンドで動かしたい場合はVDeskを使って適当な仮想デスクトップで起動するか、タスクトレイ系のユーティリティを使ってタスクトレイに突っ込んだりするといいだろう
Galaxy S22 Ultra Android 14
- Android端末のストレージにエクスポートしたCA証明書を持ってくる
- 設定>セキュリティ>その他のセキュリティ設定>ストレージからインストール>CA証明書>このままインストール
- 内部ストレージからエクスポートしたCA証明書を選択
Ubuntu 22.04.3 LTS
$CER_FILE="エクスポートしたCA証明書"
sudo openssl x509 -inform der -outform pem -in $CER_FILE -out PEM.crt
sudo cp PEM.crt /usr/local/share/ca-certificates
sudo update-ca-certificates