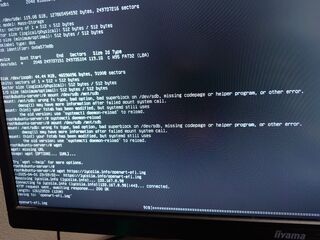- 投稿日:
久々にPC構成を大刷新してみたのでベンチマークをしてみたが、かなり複雑な結果になった。
大まかにはCore Ultra 7 265FはCore i7 13700に、RTX 5070 TiはRTX 4070 Tiに劣るケースがありそうなことが判明したが、結果が複雑すぎて断言しづらい。
ベンチマーク構成
スペックアップ前後で単純に計測したところ、結果に疑問を持ったのでCPUとGPUを新旧それぞれで組み合わせて全数網羅で見ている。
| デバイス | 構成1-1 | 構成1-2 | 構成2-1 | 構成2-2 |
|---|---|---|---|---|
| CPU | Intel Core i7 13700 | Intel Core i7 13700 | Intel Core Ultra 7 265F | Intel Core Ultra 7 265F |
| GPU | GeForce RTX 4070 Ti | GeForce RTX 5070 Ti | GeForce RTX 4070 Ti | GeForce RTX 5070 Ti |
| MEM | Crucial Ballistix BL2K16G32C16U4B * 4 | Crucial Ballistix BL2K16G32C16U4B * 4 | Crucial CT2K16G56C46U5 * 4 | Crucial CT2K16G56C46U5 * 4 |
| M/B | ASUS TUF GAMING Z790-PLUS D4 | ASUS TUF GAMING Z790-PLUS D4 | ASUS TUF GAMING Z890-PLUS WIFI | ASUS TUF GAMING Z890-PLUS WIFI |
FF14 黄金のレガシー ベンチマーク
4070Tiより5070Tiの方がベンチスコアが若干高く出るが、Core i7 13700よりCore Ultra 7 265Fの方が顕著にスコアが低い。
| 構成1-1 | 構成1-2 | 構成2-1 | 構成2-2 |
|---|---|---|---|
| 27,439 | 29,138 | 22,393 | 23,479 |
おまけ:ローディングタイム
構成1-2は記録し忘れたので書いていない。
| 構成1-1 | 構成1-2 | 構成2-1 | 構成2-2 |
|---|---|---|---|
| 6.5秒 | - | 7.9秒 | 8.6秒 |
ローディングタイムはストレージ依存のはずなのでCPUやGPUの性能が大きく影響することはないはずだが、かなり差が出ていたので参考程度にとどめておく。結果は小数第二位で四捨五入している。
CPUのキャッシュメモリサイズやDDR5の4枚差しによる速度低下が影響している可能性もあるが、2-1と2-2はGPUのみの差なのでよくわかっていない。ひょっとしたらグラフィック自体の読み込み速度が低下しているのかもしれない。
この差はMMORPGをする上ではかなりのハンデになるため、私が現役プレイヤーであれば、このスペックダウンは受け入れられなかっただろう。特にFF14をしていた時は誰よりも早くローディングを終えるのが自慢の一つだった。
SDベンチ
トキベンチ
ベンチマーク用のSD設定
COMMANDLINE_ARGSは--xformers --opt-channelslast --medvramを使用。
| 設定 | 値 |
|---|---|
| Model | animagine-xl-3.1.safetensors [e3c47aedb0] |
| Clip skip | 2 |
| ENSD | 31337 |
| Prompt | 1girl, toki \(blue archive\), blue archive, toki sits cross-legged in her chair. looking at viewer, cowboy shot, masterpiece, best quality, newest, |
| Negative Prompt | nsfw, lowres, bad anatomy, bad hands, text, error, missing fingers, extra digit, fewer digits, cropped, worst quality, low quality, normal quality, jpeg artifacts, signature, watermark, username, blurry, artist name, |
| VAE | Automatic |
| Sampleing method | Euler a |
| Sampleing steps | 15 |
| Width | 1024px |
| Height | 1024px |
| Batch count | 5 |
| Batch size | 1 |
| CFG Scale | 7 |
| Seed | 50 |
生成ログ
| 構成1-1 | 構成1-2 | 構成2-1 | 構成2-2 |
|---|---|---|---|
| 15/15 [00:04<00:00, 3.12it/s] | 15/15 [00:05<00:00, 2.67it/s] | 15/15 [00:05<00:00, 2.92it/s] | 15/15 [00:05<00:00, 2.78it/s] |
| 15/15 [00:04<00:00, 3.34it/s] | 15/15 [00:05<00:00, 2.92it/s] | 15/15 [00:04<00:00, 3.35it/s] | 15/15 [00:05<00:00, 2.95it/s] |
| 15/15 [00:04<00:00, 3.34it/s] | 15/15 [00:05<00:00, 2.91it/s] | 15/15 [00:04<00:00, 3.44it/s] | 15/15 [00:05<00:00, 2.96it/s] |
| 15/15 [00:04<00:00, 3.36it/s] | 15/15 [00:05<00:00, 2.95it/s] | 15/15 [00:04<00:00, 3.46it/s] | 15/15 [00:05<00:00, 2.93it/s] |
| 15/15 [00:04<00:00, 3.32it/s] | 15/15 [00:05<00:00, 2.97it/s] | 15/15 [00:04<00:00, 3.46it/s] | 15/15 [00:04<00:00, 3.01it/s] |
| 75/75 [00:33<00:00, 2.24it/s] | 75/75 [00:35<00:00, 2.08it/s] | 75/75 [00:31<00:00, 2.40it/s] | 75/75 [00:34<00:00, 2.20it/s] |
| 75/75 [00:33<00:00, 3.96it/s] | 75/75 [00:35<00:00, 3.30it/s] | 75/75 [00:31<00:00, 3.96it/s] | 75/75 [00:34<00:00, 3.32it/s] |
平均生成速度
| 構成1-1 | 構成1-2 | 構成2-1 | 構成2-2 |
|---|---|---|---|
| 3.296it/s | 2.884it/s | 3.326it/s | 2.926it/s |
生成時間
| 構成1-1 | 構成1-2 | 構成2-1 | 構成2-2 |
|---|---|---|---|
| 33秒 | 35秒 | 31秒 | 34秒 |
まとめ
この結果からは4070Tiより5070Tiの方が生成速度が遅いことが読み取れる。またCPUがCore Ultra 7 265Fの時に僅かに高速化しているが、これはPCIe4から5への変化が効いている可能性がある。
またUltra 7 265F+4070Tiの組み合わせが最速を叩き出している点も見逃せない。つまりこれはStableDiffusionにおいてはi7 13700よりUltra 7 265Fが優位であることを示しており、FF14のベンチとは結果が逆転することを意味している。
りこベンチ
りこベンチとは個人的によく使う設定をベースにしたベンチだ。トキベンチの設定は個人的に使わず、実用性がないので今後はこちらを主にしていくと思う。
COMMANDLINE_ARGSは--xformersを使用。
ベンチマーク用のSD設定
| 設定 | 値 |
|---|---|
| Model | ntrMIXIllustriousXL_xiii.safetensors [1207404b17] |
| Clip skip | 2 |
| ENSD | 31337 |
| Propmpt | (illustration:1.0), masterpiece, best quality, 1girl, solo, happy, smile, theater, (perspective:1.3), from below, (looking away:1.2), (from side:1.0), {{shot_hair}}, smile, bangs, shaggy, (brown hair:1.1), swept_bangs, thick_eyebrows, skin_fang, closed mouth, {{purple eyes}}, gray {{jacket}}, white shirt, glasses, {{small breasts}}, |
| Negative Prompt | nsfw, (worst quality, low quality:1.4), (depth of field, blurry, bokeh:1.5), (greyscale, monochrome:1.0), multiple views, text, title, logo, signature, (tooth, lip, nose, 3d, realistic:1.0), dutch angle,(cropped:1.4), text, title, signature, logo, (loli:1.2), school satchel, pink, school bag, school uniform, from behind |
| VAE | Automatic |
| Sampleing method | DPM++ 2M |
| Hires. fix | True |
| Upscaler | Latent |
| Hires steps | 0 |
| Denoising strength | 0.8 |
| Upscale by | 2 |
| Sampleing steps | 20 |
| Width | 768px |
| Height | 768px |
| Batch count | 5 |
| Batch size | 1 |
| CFG Scale | 7 |
| Seed | -1 |
生成ログ
| 構成1-1 | 構成1-2 | 構成2-1 | 構成2-2 |
|---|---|---|---|
| 20/20 [00:05<00:00, 3.43it/s] | 20/20 [00:06<00:00, 2.94it/s] | 20/20 [00:03<00:00, 5.92it/s] | 20/20 [00:04<00:00, 4.51it/s] |
| 20/20 [00:11<00:00, 1.68it/s] | 20/20 [00:17<00:00, 1.13it/s] | 20/20 [00:11<00:00, 1.73it/s] | 20/20 [00:17<00:00, 1.13it/s] |
| 20/20 [00:05<00:00, 3.49it/s] | 20/20 [00:06<00:00, 3.06it/s] | 20/20 [00:03<00:00, 6.26it/s] | 20/20 [00:04<00:00, 4.79it/s] |
| 20/20 [00:11<00:00, 1.67it/s] | 20/20 [00:17<00:00, 1.14it/s] | 20/20 [00:11<00:00, 1.72it/s] | 20/20 [00:17<00:00, 1.13it/s] |
| 20/20 [00:05<00:00, 3.53it/s] | 20/20 [00:06<00:00, 3.03it/s] | 20/20 [00:03<00:00, 6.28it/s] | 20/20 [00:04<00:00, 4.81it/s] |
| 20/20 [00:11<00:00, 1.68it/s] | 20/20 [00:17<00:00, 1.14it/s] | 20/20 [00:11<00:00, 1.71it/s] | 20/20 [00:17<00:00, 1.13it/s] |
| 20/20 [00:05<00:00, 3.36it/s] | 20/20 [00:06<00:00, 3.06it/s] | 20/20 [00:03<00:00, 6.15it/s] | 20/20 [00:04<00:00, 4.78it/s] |
| 20/20 [00:12<00:00, 1.62it/s] | 20/20 [00:17<00:00, 1.13it/s] | 20/20 [00:11<00:00, 1.71it/s] | 20/20 [00:17<00:00, 1.13it/s] |
| 20/20 [00:05<00:00, 3.53it/s] | 20/20 [00:06<00:00, 3.08it/s] | 20/20 [00:03<00:00, 6.13it/s] | 20/20 [00:04<00:00, 4.57it/s] |
| 20/20 [00:11<00:00, 1.68it/s] | 20/20 [00:17<00:00, 1.14it/s] | 20/20 [00:11<00:00, 1.71it/s] | 20/20 [00:17<00:00, 1.13it/s] |
| 200/200 [01:49<00:00, 1.82it/s] | 200/200 [02:11<00:00, 1.53it/s] | 200/200 [01:33<00:00, 2.13it/s] | 200/200 [02:00<00:00, 1.65it/s] |
| 200/200 [01:49<00:00, 1.66it/s] | 200/200 [02:11<00:00, 1.12it/s] | 200/200 [01:33<00:00, 1.68it/s] | 200/200 [02:00<00:00, 1.11it/s] |
平均生成速度
| 構成1-1 | 構成1-2 | 構成2-1 | 構成2-2 |
|---|---|---|---|
| 2.567it/s | 2.085it/s | 3.932it/s | 2.911it/s |
生成時間
| 構成1-1 | 構成1-2 | 構成2-1 | 構成2-2 |
|---|---|---|---|
| 109秒 | 131秒 | 93秒 | 120秒 |
まとめ
結果としてはトキベンチと変わらず、Ultra 7 265F+4070Tiの組み合わせが最速でi7 13700+5070Tiの組み合わせが最も遅い。
総括
結果しては複雑で、個人的にはどの道を選ぶか未だに悩んでいる。
まず、今回新規導入したデバイスについての評価は以下の感じだ。
Core Ultra 7 265F
- FF14ベンチではi7 13700に劣る
- StableDiffusionの生成速度ではi7 13700を上回る
RTX 5070 Ti
- FF14ベンチでは4070 Tiを僅かに上回る
- StableDiffusionの生成速度では4070 Tiより1.1~1.3倍遅い
この結果は非常に悩ましい。FF14ベンチの結果からみるとゲーミング性能だけで言えばi7 13700+5070Tiが最適解だが、StableDiffusionの生成速度ではUltra 7 265F+4070Tiが最適解となった。
ただ私はもうFF14をしておらず、あまりゲームもしていないため、FF14ベンチの結果はある程度無視できる。そうなるとStableDiffusionだ。生成速度は重要な要素だ。とはいえ、4070Tiではメモリ不足でControlNetが使えないケースもあった。
また最近話題になっているFramePackのkisekaeichiではVRAM16GB必須という話もあり、今回は生成速度よりメモリを取る判断をしたいと思う。少なくとも旧環境である構成1-1と現環境である構成2-2を比べた時の差は一割程度であり、十分許容できる。
正直、私にはベンチマークのためにハードウェアを組み替える環境がないので、ある程度の情報でジャッジせざるを得ない。ちもろぐの人みたいに組み換え環境がある人はこの辺りがやりやすいと思うが、私の場合はPCケースからマザボを引っ張り出してそう取り返して、もう一度ケースに戻す手間がかかる。一連の作業には1時間ほど掛かり非常に手間だ。
今回はあまりにも結果が結果だったので、やむを得ず、新環境に組み替えてから、一度元に戻してベンチを取り直す検証を行ったが、組み換えの手間に加え、高価なCPUグリスが無くなり結構キツイ思いをしている。ちなみに今は新環境に完全に復帰している。
- 投稿日:
5070Tiが良さそうだったのでついでに今までDDR5にするのを渋ってたメモリをアップグレードするかぁ!と総入れ替えした結果の記録。
グレードアップ現新比較表
| デバイス | 変更前 | 変更後 |
|---|---|---|
| CPU | Intel Core i7 13700 | Intel Core Ultra 7 265F |
| GPU | GeForce RTX 4070 Ti | GeForce RTX 5070 Ti |
| MEM | Crucial Ballistix BL2K16G32C16U4B * 4 | Crucial CT2K16G56C46U5 * 4 |
| M/B | ASUS TUF GAMING Z790-PLUS D4 | ASUS TUF GAMING Z890-PLUS WIFI |
今回はなんと、これだけのパーツを神戸市内、それも中央区だけで揃えてきた。通販は箱が増えて邪魔だし日本橋に行くのは大変なので、神戸で揃えられたのは非常に良かった。
組み換えシーン
机の下から薄汚れたケースを取り出すことから始まる。いい加減掃除した方がいいかなと思った。
まずは現環境をご開帳。1~2年に一度は簡単に掃除しているのもあり、中はそこまで汚れていない。
分解を進めていくときの部品入れに、いつか役に立つだろうと取っていた揖保乃糸の箱が役に立った。
グラボをメモリを外し、コネクタをいくらか外したところ。
CPUクーラーのヒートシンクもぼちぼち埃にまみれていた。これも掃除した方がいい。
CPUグリスは意外と乾いてなかった。このCPUを付けたのは2年半ほど前で、恐らくその時からそのままである。
オンボードLAN(Intel(R) Ethernet Controller I226-V)が腐っていたので取り付けた蟹のNICともお別れだ。新しいマザボのNICは蟹なので恐らく大丈夫という期待がある。
2025年7月2日追記
よく見たらNICはIntelで、相変わらず不安定だったため、結局蟹のNICをまた挿す羽目になった。Intel NICの不安定さについては別で記事にしようと思う。
ケースのフロントUSB用の拡張ボード。これも埃が積もっている。年期が入っているため、少しさびている気もする。
ケースからマザボを抜き取ったところ。まだNVMeSSDの抜去が残っている。マザボ交換は大変だ。
空っぽになったケース。よく見ると埃が積もっているので、やはり掃除が必要だ。
というわけで徹底的に掃除を始める。この後、全ての外装をはがし、ファンも外してクイックルワイパーとエアダスターでファンのフィンの一枚一枚や、わっか部分の内側など、掃除できる場所は掃除していった。
200mmファンの清掃ビフォーアフター。
裏配線の部分は比較的奇麗だったが、ここもクイックルワイパーやエアダスターを使って掃除していく。
一見そこまで汚れてなさそうな天面ファンも掃除する。
比較するとちゃんと奇麗になっている。こういうのは細かい積み重ねが大切なので、少しの埃であれ除去してゆく。
フロントパネルもはがして掃除する。
掃除している中でケースの前方下部にフィルターがあることに初めて気が付いた。電源ファン向けのフィルターだろうか?
今まで動かすときに何も考えずにつかんでいた気がするのでやや曲がっている。
完全に裸にして徹底的に掃除する。
戻していくところ。電源(PSU)を開けるのは地味に面倒なのだ。
新しいマザボには謎のパーツがたくさんついていたが、ほとんど使わなかった。ゴムだけ使った。
新しいマザボをケースにセットしたところ。ケーブルが多すぎて入れるのが大変だった。なお、この後のベンチマークの結果がイマイチで、元のマザボに戻し、またこのマザボに戻すという非常に面倒な工程を踏むハメになる…。
最近はNVMeが主流だからかSATAの数が少なかった。昔はもっとたくさんあったし、コネクタは一箇所に集中していて、こんな分散してなかったと思う。
細かいセッティングには、このようにケースの中に張り付いてくれる懐中電灯があると便利だ。ちなみにこれはヨドバシで売っている。
電源やリセットスイッチのケーブルを刺していて気が付いたが、このマザボにはブザーコネクタがなかった。LEDはあるものの、起動エラーを音で知れないのは少々不便である。
CPUを付けようとしたときにバックプレートが見当たらず探していたら、なんと前のマザボにセロテープでくっついていた。よく壊れなかったな…。
セロテープで固定していないと脱落してマウンタを付けづらいため、こうしていたのだと思うが、恐らくはがし忘れていたのだろう。
因みにこれはNoctuaのLGA1700用のバックプレートだが、LGA1851でもそのまま使うことができた。助かる。
マザボ現新比較。上側が今のマザボ、下が新しいマザボ。
新しい方がやや長く、薄くなっている。PCIeを複数使っている身としてはスリムになっているのは嬉しい。
PCIeスロット現新比較。左が今のマザボ、右が新しいマザボ。
今のマザボはボタンを押すとロックが外れる機構だが、ボタンが遠く、抜くとき斜めになりやすく、それが原因でロックが詰まることがしばしばあった。それに対して新しい方は位置が近いうえに、単純な作りになっており、こちらの方が抜き差ししやすいと感じた。押す場所が広く指が痛くならないのもいいところだ。
組み付け後。前よりちょっと高級感があり、チープ度が減った気がする。おそらくグラボのプラスチック感が減ったのが大きいだろう。
筐体もピカピカになっていい感じだ。しかしグラボのファンが光らなくなってしまったため回っているのか確認するのが少し煩わしくなってしまった。
セットアップ時に見舞われたトラブルの解消ログ
inaccessible boot driveというブルスクが出る
BIOSからIntel Rapid Storage TechnologyをOFFにする(デフォルトはOFF)
コマンドプロンプトで起動して以下のコマンドを流す。
sfc /scannow
OS起動時にAi Suite 3がaccess violationとかいう
Ai Suite 3を消すことで解決する。
普通に消そうとしても「The model does not support this application.」とか言われるので、公式にある適当なマザボのユーティリティからAI Suite 3 Cleanerを落としてきてAi Suite 3を消す。
モニタが片方しか映らない、モニタの映りが悪い、グラボが未検出
ZOTAC公式からドライバを落として入れる。
Ai Suite上でFan Xpertを使いたい(ASUS TUF GAMING Z790-PLUS D4)
ROG STRIX Z370-F GAMINGのツールから落としてインスコすれば使える。
ASUS TUF GAMING Z890-PLUS WIFIだと多分この方法は無理。
ASUS TUF GAMING Z890-PLUS WIFIでFan Xpertを使いたい
ASUS TUF GAMING Z890-PLUS WIFIのツールからArmoury Crateを落とし、Armoury Crateをインストール後、Armoury Crateの機能ライブラリからアシスタントをインストールすると使えるようになる。
Armoury Crateには過去に結構苦い思い出があったので入れるのを避けたかったが、他に方法はなさそうだ。ファンの細かい調整が不要ならBIOSからやってもいいかもしれない。
関連記事
ベンチスコアは複雑な結果になったので別記事、5070Tiは4070Tiより性能が悪い…?に譲る。
- 投稿日:
昨年フレッツ光クロス、10Gbps対応に関する覚書を書いてしばらく経つが、いよいよ10GbE対応のための環境を作ろうと思ったので、その記録を残していく。
第一弾はR86S U1を買ったので、その購入録とOSのセットアップまでのログを書いていく。
買ったもの
今回購入したのは中華性の怪しい10GbE自作ルーターマシンとして名高いR86S U1だ。もう話題になって数年経っているので旬は過ぎていると思うが、依然として10GbEルーターとして安価な選択肢だと思う。
買った後で気が付いたが、U2のほうがスペックが上で値段同じなのでU2を買ったほうがいい。
セットアップ時にあるといいもの
- HDMI to Micro HDMI変換アダプタ
- SDカード or USBメモリ
- rufusやbalenaEtcherなどのイメージを焼く手段
- MSYS2
初回起動
私が購入したものはeMMC内にOSが上手く入っていないのかgrubが表示されるだけで、マニュアル操作でも起動イメージが見当たらずmOSを起動することができなかった。
どの道プリインストールされているOSは中国語で役に立たないという話だったのでOSのセットアップを行うことにした。
試験起動
汎用PCへのインストール手順は公式情報である、[OpenWrt Wiki] OpenWrt on x86 hardware (PC / VM / server)が参考になる。
- リリース一覧を開き最新の安定板を辿り、x86→64に進む
generic-ext4-combined-efi.img.gzをダウンロードするsha256sum openwrt-24.10.0-x86-64-generic-ext4-combined-efi.img.gzでハッシュを確認gunzip openwrt-24.10.0-x86-64-generic-ext4-combined-efi.img.gzで展開する- Explzhだと上手く解凍できなかったのでMSYS2からgunzipを叩いて対処した
- 展開して出てきたimgファイルをSDカードかUSBメモリに焼く
- imgファイルを焼いたメディアをR86Sに差し込む
- R86Sの電源を入れPOST画面が出たらDeleteを叩き、BIOSに入る
- 通電時に勝手に電源が入るため一回落とした方がいい
- 起動順序を差し込んだメディアに変更する
eMMCへのOSインストール
Ubuntuのインストールディスクの中にOpenWRTのイメージをバンドルする方法がわからず、SDカードにimgを焼いてもマウントできなかったのでネットワークを経由してインストールしている。
事前準備
- OpenWRTのイメージファイルを入力しやすい短いファイル名にしてHTTPが疎通するどこかに置いておく
- R86S U1に前述のイメージと疎通可能なLAN線を刺す
インストール手順
- Ubuntu Serverのインストールイメージを落とす
- 日本語版サイトから落とすとEFIイメージでないものが落ちてきたので本家から落としてきたほうがいい
- rufusを使って何かしらのメディアに焼く
- R86S U1を起動し、POST画面でDeleteを叩き、BIOSを開く
- 起動順序をUbuntuを焼いたメディアにする
- USBの場合はUSB Key
- Ubuntuを起動し、GrubでTry or Installを選ぶ
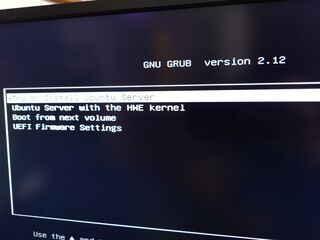
- キーマッピングを日本語にするところまでインストールウィザードを進める
- 右上のヘルプを開き、Enter shellする
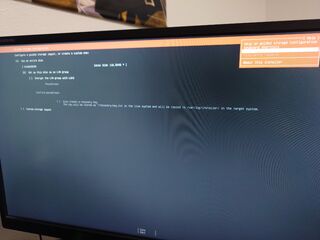
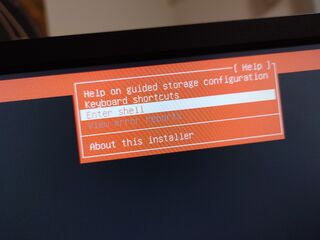
- wgetで事前準備で用意した起動イメージを落とす
- eMMCにイメージを焼く
dd if=openwrt-efi.img bs=1M of=/dev/mmcblk0
shutdownコマンドを叩く- 再起動でBIOSに入り起動順序をeMMCに変更
- GrubにOpenWRTが出て起動したらOK
開梱の儀
梱包状態。安い中華製品にしてはなかなか丁寧だ。
箱もしっかりしている。
横の小さな箱にはMicro HDMI -> HDMIケーブルが付属していた。これは親切だ。
開梱すると本体とACアダプタが見えた。やはり梱包が丁寧だ。
箱の底にはマニュアルと検査証、六角が入っていた。この六角は本体を開けるためのものだが、なめてしまい役に立たなかった。
ネットワークインターフェースはSFP+が2口、2.5GbEイーサーが3口。他に電源用USB-C、USB3.0x2、USB2.0x1、SDカード、Micro HDMIといった感じだ。
表面にはケースファンと冷却用のフィンがついている。デザインも悪くない。
裏面と片側面にはゴム足がついており横置きにも縦置きにも対応している感じだ
分解
付属の六角がなめてしまい役に立たなかったのでちゃんとしたのを買ってきた。対応するのは1.5mmだった。
表のふたを開けるとNVMeSSDスロットが見える。ネジ穴的に一番長い奴しか無理だろう。
本体をパカっと二つに。どうやらマザーボードは三枚くらいに分割されているようだった。
あとがき
EFIイメージかBIOSイメージかは好みで選んでいいという記事を何個か見たが、BIOSイメージだと起動しなかったため、EFIイメージのほうがいいかもしれない。
参考までに手持ちのAMD64マシンにBIOSイメージを刺したところ、そもそも認識すらしなかったためダメなのかもしれない。24.10固有の問題なのかどうかはわからないが、今時はUEFIが推奨される環境であると思われるため、EFIイメージで問題ないと思われる。
ひとまずこれで10GbE環境への一歩を踏み出せたと思う。LANが構築でき、現状の環境でWAN込みで安定稼働させられたら実際に10GbE契約もしていきたいところだ。
しかしイメージを焼いたSDをマウントできないのは想定外だった。FAT32でフォーマットしたはずなのでマウントできそうなものだが…。正直焼いてマウントして取り出すより、アップしてwgetしたほうが楽なので別にいいのだが。
- 投稿日:
手順
前提としてSSDは端末に取り付けているものとする。
- 取り付けたディスクがあるかどうかを確認する
/dev/sdaとかになっているはずなので、あとは容量などのプロパティを見て確認
sudo fdisk -l
- パーティションを作る
sudo fdisk /dev/sda
- pで確認
- nで新規パーティションを作成
- あとはエンター連打
- フォーマットする
sudo mkfs.ext4 /dev/sda
- マウント先を作る
sudo mkdir /mnt/sda1
- マウントする
sudo mount /dev/sda /mnt/sda1
- 自動マウントの設定をする
- SSDのUUIDを取得
sudo blkid
- fstabに定義を追加
blkidで拾ったUUIDを記述し、以下の内容を追記する
sudo nano /etc/fstab
UUID=243a3867-xxxx-xxxx-xxxx-xxxxxxxx /mnt/sda1 ext4 defaults 0 0
- SSDのUUIDを取得
- OSを再起動
- マウントされていることを確認
df -T
おまけの増設シーン
サブ機にNAS機能を持たせたかったので、SSDを買って増設したシーン。
今回購入したのはSanDisk SATA III SDSSDA-2T00-J26だ。今時SATA?という感じだが、サブ機のNVMeスロットは既に埋まっているのだ。
サブ機は普段は部屋の片隅に棚の代わりに置いているのだが、久々に引き出したら埃まみれだった。
しかしフロントのフィルターが優秀で中にはそこまで埃が入っておらず掃除の手間は少なかった。
このPCケースはキューブ型で、全ての面が取り外せるようになっておりメンテナンス性がいい。
しかしここでSSDの固定にネジが必要なことに気づき、ヨドバシでネジを注文し、一回休み。
PCを戻すのが面倒だったのだが、そのままだとLAN線がルーターに届かなかったので応急処置でティッシュ箱を置いた。一時期袋ティッシュにしていたのだが簡易定規や孫の手の代わりにならないため箱に戻したのだが大正解だった。余談だがティッシュの空箱があると、部屋に入ってきたカメムシを捕まえて部屋の外に逃がすのにも便利だ。
翌日になりネジが届き再開。ヨドバシの商品写真だと2個入りに見えたので、今後も見据えて4つ買ったのだが、まさかの10個入だった…。
ネジを止めて完成。このケースはMiniITX用ケースなのだが2.5インチと3.5インチに両対応したドライブベイがあって便利だ。しかも、このベイも取り外せるためメンテナンス性がいい。
ティッシュ箱でどうにかしていたネットワーク機器群も無事に元の高さに戻り事なきを得た。
実はSSD増設前もNASとして使っており、メイン機からマウントしているのだが、オフラインの間はExplorerやファイル参照ダイアログ周りがしょっちゅうフリーズして不便だった。マイクロソフトはWindows 11にずっと存在するこの問題をいい加減何とかしてほしい。
あとがき
今はまだマウントしただけで権限設定とかをしておらず、NASとしてもアクセスできないため、また整備を続けていきたい。