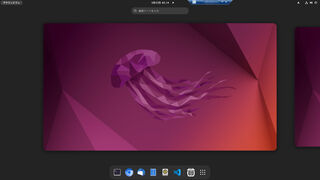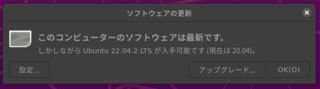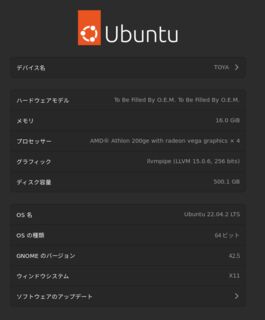幾らか詰まった箇所があったので、その備忘録も兼ねて書いておく
前提条件
- Ubuntu Desktop 20.04.6 LTS -> Ubuntu Desktop 22.04.2 LTS
- ターゲットは物理マシンでモニタとキーボードは未接続
- 作業はリモートで実施
実行マシンのスペック
| デバイス | 製品 | 諸元 |
|---|---|---|
| CPU | AMD Athlon 200GE | 2C4T 3.2GHz Vega3 TDP35W |
| MEM | G.SKILL F4-2666C19D-16GNT | DDR4-2666 8GB * 2 |
| SSD | Crucial P1 CT500P1SSD8JP | NVMe SSD 500GB |
| ネット回線 | フレッツ光ネクストスーパーハイスピードタイプ隼 | 実効速度 360Mbps |
手順
この作業では設定ファイルが勝手に更新されることはない
アップデート方法
事前にSSHを2本立てておくと作業しやすい
- SSHの認証鍵がRSA1の場合、ED25519など強力な鍵に置き換えておく
- これをしないと再起動後SSHで繋がらなくなる
- 次のコマンドを叩く
sudo apt update -y && sudo apt upgrade -y && sudo do-release-upgrade
トラブルシューティング
手順通りやっていれば遭遇しないが、ハマりポイントだったので残しておく
Software Updateでアップグレードできない
日本語表示だと「ソフトウェアの更新」になるが、アップグレードボタンを押してもダイアログが消えるだけで何も起きない
これは次のコマンドを叩くことで回避出来る
sudo apt update -y && sudo apt upgrade -y && sudo do-release-upgrade
再起動後にRLoginから接続しようとするとエラーになる
SSH2 User Auth Failure "publickey" Status=0004
Send Disconnect Message...
publickey(ssh-rsa)
上記のエラーが出る場合、SSH認証鍵をRSA1を超える強度のものにする必要がある。XRDPがあればXRDPから復旧できるが、ない場合はモニタとキーボードを繋いでどうにかするしかない
参考までに/var/log/auth.logには以下のログが出る状態
sshd[7330]: userauth_pubkey: key type ssh-rsa not in PubkeyAcceptedAlgorithms [preauth]
アップグレード所感
セキュリティ面に改善がされているのは良かった(SSHの話)。またGUI周りのパフォーマンスが良くなったのか、キビキビ動くようになった気がする
後はこんなしょぼいスペックも中々ないだろうなというので貼っておく。主にAthlon 200geの部分の話
FocalboardというNotionクローンがあるらしく試してみた結果のメモ。
外部に公開することは一切考慮していません。ローカルマシンでの個人利用を想定しています。
確認環境
| Env | Ver |
|---|---|
| Ubuntu | 20.04.4 LTS |
| WSL2 | 1.0.3.0 |
| Focalboard | 0.15.0 |
| MySQL | Ver 15.1 Distrib 10.3.37-MariaDB |
前提条件
- MySQLはセットアップ済み
手順
基本的なセットアップ
wget https://github.com/mattermost/focalboard/releases/download/v0.15.0/focalboard-server-linux-amd64.tar.gz
tar -xvzf focalboard-server-linux-amd64.tar.gz
sudo mv focalboard /var/lib/
cat <<'EOF' | sudo tee /etc/nginx/conf.d/focalboard.conf
upstream focalboard {
server localhost:15001;
keepalive 32;
}
server {
server_name focalboard.test;
access_log /var/log/nginx/focalboard.access.log;
error_log /var/log/nginx/focalboard.error.log;
location ~ /ws/* {
proxy_set_header Upgrade $http_upgrade;
proxy_set_header Connection "upgrade";
client_max_body_size 50M;
proxy_set_header Host $http_host;
proxy_set_header X-Real-IP $remote_addr;
proxy_set_header X-Forwarded-For $proxy_add_x_forwarded_for;
proxy_set_header X-Forwarded-Proto $scheme;
proxy_set_header X-Frame-Options SAMEORIGIN;
proxy_buffers 256 16k;
proxy_buffer_size 16k;
client_body_timeout 60;
send_timeout 300;
lingering_timeout 5;
proxy_connect_timeout 1d;
proxy_send_timeout 1d;
proxy_read_timeout 1d;
proxy_pass http://focalboard;
}
location / {
client_max_body_size 50M;
proxy_set_header Connection "";
proxy_set_header Host $http_host;
proxy_set_header X-Real-IP $remote_addr;
proxy_set_header X-Forwarded-For $proxy_add_x_forwarded_for;
proxy_set_header X-Forwarded-Proto $scheme;
proxy_set_header X-Frame-Options SAMEORIGIN;
proxy_buffers 256 16k;
proxy_buffer_size 16k;
proxy_read_timeout 600s;
proxy_cache_revalidate on;
proxy_cache_min_uses 2;
proxy_cache_use_stale timeout;
proxy_cache_lock on;
proxy_http_version 1.1;
proxy_pass http://focalboard;
}
}
EOF
sudo cat << 'EOF' | sudo tee /etc/init.d/focalboard
#!/bin/sh
## BEGIN INIT INFO
# Provides: focalboard
# Required-Start: $syslog $network
# Required-Stop: $syslog
# Default-Start: 2 3 4 5
# Default-Stop: 0 1 6
# Short-Description: A self-hosted Git service written in Go.
# Description: A self-hosted Git service written in Go.
## END INIT INFO
. /lib/lsb/init-functions
# PATH should only include /usr/* if it runs after the mountnfs.sh script
PATH=/sbin:/usr/sbin:/bin:/usr/bin:/usr/local/bin
DESC="Focalboard server"
NAME=focalboard
SERVICEVERBOSE=yes
PIDFILE=/run/$NAME.pid
STOP_SCHEDULE="${STOP_SCHEDULE:-QUIT/5/TERM/1/KILL/5}"
do_start()
{
start-stop-daemon --start --quiet --pidfile $PIDFILE --make-pidfile \
--background --chdir /var/lib/focalboard \
--exec /var/lib/focalboard/bin/focalboard-server
}
do_stop()
{
kill -9 $(cat /run/focalboard.pid)
# does not work
#start-stop-daemon --stop --quiet --retry=$STOP_SCHEDULE --pidfile $PIDFILE --name $NAME --oknodo
rm -f $PIDFILE
}
do_status()
{
if [ -f $PIDFILE ]; then
if kill -0 $(cat "$PIDFILE"); then
echo "$NAME is running, PID is $(cat $PIDFILE)"
else
echo "$NAME process is dead, but pidfile exists"
fi
else
echo "$NAME is not running"
fi
}
case "$1" in
start)
log_daemon_msg "Starting $DESC" "$NAME"
do_start
;;
stop)
log_daemon_msg "Stopping $DESC" "$NAME"
do_stop
;;
status)
do_status
;;
restart)
log_daemon_msg "Restarting $DESC" "$NAME"
do_stop
do_start
;;
*)
log_daemon_msg "Usage: $SCRIPTNAME {start|stop|status|restart}" >&2
exit 2
;;
esac
exit 0
EOF
sudo chmod 755 /etc/init.d/focalboard
sudo update-rc.d focalboard defaults
mysql -u XXX -pYYY
DBの作成
CREATE DATABASE boards;
GRANT ALL on boards.* to 'boardsuser'@'localhost' identified by 'boardsuser-password';
exit
DBとportの変更
nano /var/lib/focalboard/config.json
portとdbtypeを以下の内容に書き換え
"port": 15001,
"dbtype": "mysql",
起動
以下を叩き http://focalboard.test/ にアクセスできればOK
sudo service focalboard start
感想
Notionっぽいけどかなりしょぼい
ボードが作れてmdが書ける程度
2カラムレイアウト作るとか、画像をドラッグで移動するとかはできない
表組みへの画像挿入は「画像添付 -> 表のmdを書く -> HTMLからblob URLを貼る」で可能だが、見切れるので微妙
今のところ実用性はあまりないかも
参考
ローカルで個人メモを管理したいがRedmineでは物足りない。そうだGiteaを使おう。
この記事ではDockerを使用せず、バイナリからセットアップします。
Gitのリポジトリをホスティングできる部分までは確認してます。
外部に公開することは一切考慮していません。ローカルマシンでの個人利用を想定しています。
確認環境
| Env | Ver |
|---|---|
| Ubuntu | 20.04.4 LTS |
| WSL2 | 1.0.3.0 |
| Gitea | 1.18.5 |
| MySQL | Ver 15.1 Distrib 10.3.37-MariaDB |
| Git | 2.25.1 |
前提条件
- WSL2上にUbuntu 20.04.4 LTSをインストール済
- GitとMySQLは構築済
手順
公式の手順ではユーザーがgitですが、ここではgiteaに変えてます
他にも多少変えてます
Giteaディレクトリの作成とバイナリ配置
# 動作用ユーザーの追加
sudo adduser \
--system \
--shell /bin/bash \
--gecos 'Git Version Control' \
--group \
--disabled-password \
--home /home/gitea \
gitea
# 必要なフォルダを切る
sudo mkdir -p /var/lib/gitea/{custom,data,log}
sudo chown -R gitea:gitea /var/lib/gitea/
sudo chmod -R 750 /var/lib/gitea/
sudo mkdir /etc/gitea
sudo chown root:gitea /etc/gitea
sudo chmod 770 /etc/gitea
# バイナリのインストール
wget -O gitea https://dl.gitea.com/gitea/1.18.5/gitea-1.18.5-linux-amd64
chmod +x gitea
sudo cp gitea /usr/local/bin/gitea
# mysqlにログイン
mysql -u XXX -pYYY
DBのセットアップ
SET old_passwords=0;
CREATE USER 'gitea' IDENTIFIED BY 'gitea';
CREATE DATABASE giteadb CHARACTER SET 'utf8mb4' COLLATE 'utf8mb4_unicode_ci';
GRANT ALL PRIVILEGES ON giteadb.* TO 'gitea';
FLUSH PRIVILEGES;
quit
Giteaの起動とWebインストール
以下のコマンドを叩き表示されたURLを開き、Webインストーラーで適当に設定
gitea web -c /etc/gitea/app.ini
Webインストール後の後処理とデーモンへの登録
# 自分以外書き換え不能に変更
sudo chmod 750 /etc/gitea
sudo chmod 640 /etc/gitea/app.ini
# デーモンの定義を作成
cat <<'EOF' | sudo tee /etc/init.d/gitea
#!/bin/sh
## BEGIN INIT INFO
# Provides: gitea
# Required-Start: $syslog $network
# Required-Stop: $syslog
# Default-Start: 2 3 4 5
# Default-Stop: 0 1 6
# Short-Description: A self-hosted Git service written in Go.
# Description: A self-hosted Git service written in Go.
## END INIT INFO
# Do NOT "set -e"
# PATH should only include /usr/* if it runs after the mountnfs.sh script
PATH=/sbin:/usr/sbin:/bin:/usr/bin:/usr/local/bin
DESC="Gitea - Git with a cup of tea"
NAME=gitea
SERVICEVERBOSE=yes
PIDFILE=/run/$NAME.pid
SCRIPTNAME=/etc/init.d/$NAME
WORKINGDIR=/var/lib/$NAME
DAEMON=/usr/local/bin/$NAME
DAEMON_ARGS="web -c /etc/$NAME/app.ini"
USER=gitea
STOP_SCHEDULE="${STOP_SCHEDULE:-QUIT/5/TERM/1/KILL/5}"
# Read configuration variable file if it is present
[ -r /etc/default/$NAME ] && . /etc/default/$NAME
# Exit if the package is not installed
[ -x "$DAEMON" ] || exit 0
do_start()
{
GITEA_ENVS="USER=$USER GITEA_WORK_DIR=$WORKINGDIR HOME=/home/$USER"
GITEA_EXEC="$DAEMON -- $DAEMON_ARGS"
sh -c "start-stop-daemon --start --quiet --pidfile $PIDFILE --make-pidfile \\
--background --chdir $WORKINGDIR --chuid $USER \\
--exec /bin/bash -- -c '/usr/bin/env $GITEA_ENVS $GITEA_EXEC'"
}
do_stop()
{
start-stop-daemon --stop --quiet --retry=$STOP_SCHEDULE --pidfile $PIDFILE --name $NAME --oknodo
rm -f $PIDFILE
}
do_status()
{
if [ -f $PIDFILE ]; then
if kill -0 $(cat "$PIDFILE"); then
echo "$NAME is running, PID is $(cat $PIDFILE)"
else
echo "$NAME process is dead, but pidfile exists"
fi
else
echo "$NAME is not running"
fi
}
case "$1" in
start)
echo "Starting $DESC" "$NAME"
do_start
;;
stop)
echo "Stopping $DESC" "$NAME"
do_stop
;;
status)
do_status
;;
restart)
echo "Restarting $DESC" "$NAME"
do_stop
do_start
;;
*)
echo "Usage: $SCRIPTNAME {start|stop|status|restart}" >&2
exit 2
;;
esac
exit 0
EOF
# デーモン登録
sudo chmod 755 /etc/init.d/gitea
sudo update-rc.d gitea defaults
# デーモン起動
sudo service gitea start
自動起動する場合はWindowsのスタートアップ時に以下が走るようにしておけばOK
wsl -d Ubuntu -u root -- service gitea start
トラブルシュート
この記事を書くにあたってハマったことのまとめ
gitea 起動時にpermission deniedとエラーが出る
/var/lib/gitea/custom/options/locale: permission denied
以下のコマンドを流せばいける。公式のコマンドではコケる
gitea web -c /etc/gitea/app.ini
サービス起動時にFailed to get home directoryとエラーが出る
2023/03/03 13:17:38 ...s/setting/setting.go:656:loadFromConf() [F] Failed to get home directory: cannot get home directory
/etc/init.d/giteaのdo_start()の部分を以下の内容にすればいける
do_start()
{
GITEA_ENVS="USER=$USER GITEA_WORK_DIR=$WORKINGDIR HOME=/home/$USER"
GITEA_EXEC="$DAEMON -- $DAEMON_ARGS"
sh -c "start-stop-daemon --start --quiet --pidfile $PIDFILE --make-pidfile \\
--background --chdir $WORKINGDIR --chuid $USER \\
--exec /bin/bash -- -c '/usr/bin/env $GITEA_ENVS $GITEA_EXEC'"
}
git pushでエラーが出る
RPC failed; HTTP 413 curl 22 The requested URL returned error: 413
nginxからgiteaにリバースプロキシしてる場合はconfのserverセクションに以下を追加
client_max_body_size 0;
参考
- Installation from binary - Docs
- 公式ドキュメント
keychainというパスフレーズを記憶させるツールを使って記憶させます
shellの初回起動時にパスフレーズを入力させられ、以降多分再起動するまで記憶しておいてくれる気がします
確認環境
| Env | Ver |
|---|---|
| keychain | 2.8.5 |
| Ubuntu | 20.04.5 LTS |
手順
- keychainのインストール
sudo apt install keychain
- keychainの設定
.zshrcとかに次の行を追加keychain -q --nogui --agents gpg --quick <GPGのkeyid>- GPGのkeyidは
gpg --list-secret-keys --keyid-format=longで取得可能
- GPGのkeyidは
トラブルシュート
ssh と gpg 両方記憶させたい
こんな感じで書くと行ける。shell起動時にSSHのPW -> GPGのPWの順で入力ダイアログが出てくる
keychain -q --nogui --agents ssh,gpg --quick $HOME/.ssh/id_ed25519 <GPGのkeyid>
GPG のキーが見つからないエラーが出る
- Warning: can't find DEADBEEF; skipping
上記が出た場合
~/.gnupg/gpg.confに対して以下の記述をすることで改善する可能性がある(この対策は不完全かもしれない
keyid-format LONG
公式のドキュメントには書かれていない気がするがDockerだけあればセットアップ可能。WSL2でのセットアップが面倒なVargantは不要
本記事ではWSL2内のUbuntuの中でDockerとDocker Composeを使った構築法について記述する。Windows向けのDocker Desktopは使用しない
前提
- WSL2のUbuntuにVSCodeで接続して作業
- 起動してログイン、トゥート、設定と言った最低限の画面操作が可能な程度まで
確認環境
| Env | ver |
|---|---|
| Mastodon | v3.5.3 |
| Docker | 20.10.21, build baeda1f |
| Docker Compose | v2.12.2 |
| Ubuntu | 20.04.5 LTS |
| WSL2 | 1.0.3.0 |
| DevContainer | v0.266.1 |
| VSCode | 1.73.0 |
手順
git clone https://github.com/mastodon/mastodon.git- 最新版などバージョン指定が必要な場合は追加で
tagをチェックアウトする
- 最新版などバージョン指定が必要な場合は追加で
- VSCodeでClone先を開く
- Reopen Containerする
- セットアップが走るので暫く待つ
foreman startを流す- http://localhost:3000/ へアクセス
操作方法
ユーザーを作ったりしたい場合、Using the admin CLIが参考になる
一例としてユーザー作成は次の書式で行ける
./bin/tootctl accounts create foo --email foo@example.com --confirmed
トラブルシュート
DB接続エラーが出る
ActiveRecord::ConnectionNotEstablished at /
could not connect to server: No such file or directory
Is the server running locally and accepting
connections on Unix domain socket "/var/run/postgresql//.s.PGSQL.5432"?
上記のエラーが出る場合、ビルドしたDockerイメージが壊れてるので以下のコマンドで全て消して作り直すとうまく行く
docker rm -f `docker ps -a -q`
docker rmi `docker images -q`
docker system prune
他のMastodonインスタンスが動かない
複数のMastodonインスタンスのDocker環境を同居させると多分コンフリクトする