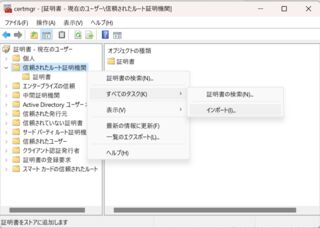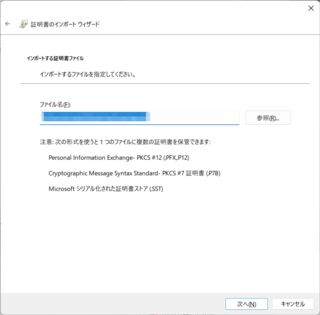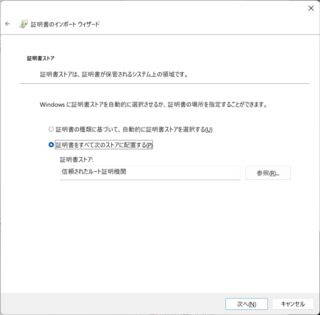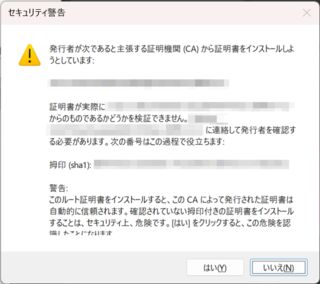投稿日:
WSL上のUbuntuで動作するnginxでHTTPSに対応したサーバーを作る方法。実機でも同様の手順でいける
確認環境
| Env | Ver |
|---|---|
| nginx | nginx/1.18.0 (Ubuntu) |
| mkcert | v1.4.4 |
| Ubuntu | 20.04.6 LTS |
| Windows 11 | 22621.3880 |
手順
- Windows側にmkcertを入れる
- mkcertで証明書を作る
mkcert sandbox.test
- 以下のpemファイルが生成される
sandbox.test.pemsandbox.test-key.pem
- 生成されたpemファイルを
/etc/nginx/conf.d/ssl/に移動する /etc/nginx/conf.d/sandbox.test.confを作成し、以下のような記述をするserver { listen 443 ssl; client_max_body_size 100m; server_name sandbox.test; ssl_certificate conf.d/ssl/sandbox.test+1.pem; ssl_certificate_key conf.d/ssl/sandbox.test+1-key.pem; access_log /var/log/nginx/sandbox.access.log; error_log /var/log/nginx/sandbox.error.log; # ファイルホスト用 # location / { # root /usr/share/nginx/html/sandbox; # index index.html; # try_files $uri /index.html =404; # } # APサーバーへのリバプロ用 location ~ ^/.*$ { rewrite ^/.*$ / break; proxy_set_header X-Request-Path $request_uri; proxy_set_header X-Host $host; proxy_pass http://127.0.0.1:9999; } # fastcgi用 location ~ \.php$ { root /usr/share/nginx/html/sandbox; fastcgi_pass unix:/run/php/php8.0-fpm.sock; fastcgi_index index.php; include fastcgi_params; fastcgi_param SCRIPT_FILENAME $document_root$fastcgi_script_name; } }- nginxを再起動する
sudo service nginx restart
他の端末に証明書を撒く方法
mkcertのRoot CAをエクスポートして他の端末に突っ込めば、他の端末でもpemが流用できる
投稿日:
mkcertで作ったCA証明書をエクスポートする方法でエクスポートしたCA証明書を他の端末に取り込む方法
Android
確認環境
Galaxy S22 Ultra Android 14
手順
- Android端末のストレージにエクスポートしたCA証明書を持ってくる
- 設定>セキュリティ>その他のセキュリティ設定>ストレージからインストール>CA証明書>このままインストール
- 内部ストレージからエクスポートしたCA証明書を選択
Windows
確認環境
Windows 11 Pro (22621.3155)
手順
Ubuntu
確認環境
Ubuntu 22.04.3 LTS
手順
$CER_FILE="エクスポートしたCA証明書"
sudo openssl x509 -inform der -outform pem -in $CER_FILE -out PEM.crt
sudo cp PEM.crt /usr/local/share/ca-certificates
sudo update-ca-certificates
投稿日:
ローカル環境用の開発ドメインをhttps化する時に使えるやつ
例えばローカル環境に複数のサービスがいて、それぞれをhttps://*.example.com/のようなドメインで管理したい時に使える
確認環境
同じことをすればLinuxとかでも応用できると思う
| Env | Ver |
|---|---|
| nginx | 1.19.8 |
| mkcert | 1.4.3 |
| Windows 10 Pro | 19043.1415 |
手順
- mkcert の導入とワイルドカード証明書の作成
choco install mkcert # mkcertを認証局として登録 mkcert -install # 証明書を作成するドメインを列挙 mkcert example.test *.example.test mv _wildcard.example.com+1.* C:/nginx/conf/.ssl/ nginxの設定に証明書を記載
server { server_name dev.example.com; listen 443 ssl; ssl_certificate ssl/_wildcard.example.com+1.pem; ssl_certificate_key ssl/_wildcard.example.com+1-key.pem; ... }