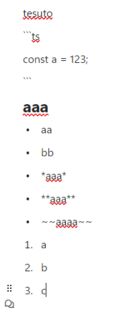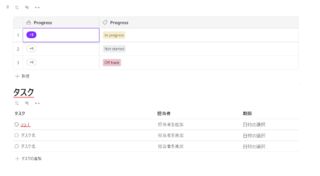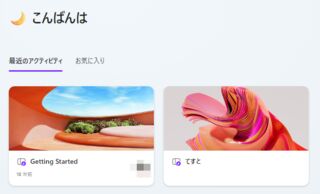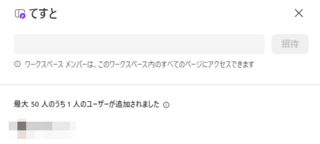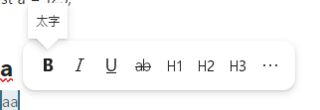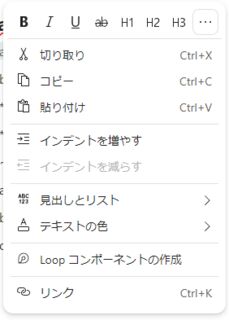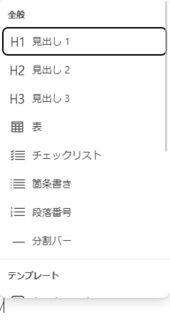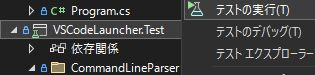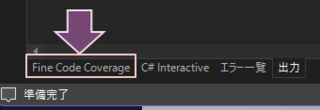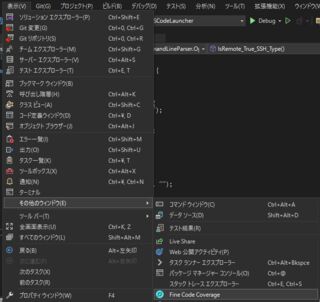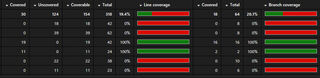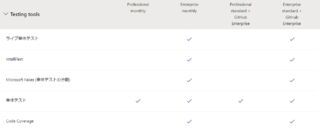Microsoft製のNotionクローンと噂のLoopを軽く触ってみたのでその感想です。
あくまで軽く触ってみただけで間違っている部分もあるかと思うので、その際はご指摘いただけると助かります。
雑感
軽く触ってみたところ、現段階ではNotionには遠く及ばない感じがしました。
天下のMS製なので頑張ってほしいところですが、なんとなくNotionとは想定しているユーザー層が違うような気がしたので、ユースケースも違うのかもしれません。
テキストマークアップ機能について
通用しないMarkdownが多く、WYSIWYGに頼らないと記述は難しそうでした。一応キーボード操作で標準的なマークアップ自体はできるのですがMarkdownを手入力しているエンジニアにとってはやや煩雑だと感じます。更にCodefenceが存在しないためソースコードを書き込むのにも不便です。
文字色の設定はNotion同様に背景色か前景色が設定できるので悪くないと思います。
Database 機能について
Notionでは情報整理に重宝するDatabase機能ですが、Loopには存在しません。一番近いのはテーブルだと思うのですが、フィルタ機能がなく、Notionのマルチセレクトやリレーションのようなものも見当たらないので余り使えない気がします。その代わり投票機能があったりします。一応タスクリストや進行状況トラッカーというものもあるのですが、中身は単なるテーブルのテンプレート(Loopではコンポーネントと呼ばれている)のように見えました。
ワークスペースについて
これに関してはLoopに分があり、1アカウントで複数のワークスペースを作ることが出来ます。Notionの場合は複数アカウント必要で切り替えも手間がかかるので、これは便利だなと思いました。
また、共同編集者も50人まで追加できるようなので、この機能が今後も無料で続くならNotionより使い勝手がいいかもしれません。Notionみたいにリアルタイムに同時更新できてカーソルとかまで出てくるのかまではわかりませんが…。
レイアウト機能とか
Notionはカラムを作ったり比較的自由に配置できますが、Loopの場合は特に何も出来ないようでがっかりしました。
あとページに画像を添付することが出来るのですが、Notionの場合画像を貼り付けた後に縮小しても画像をクリックすれば元画像が見れますが、Loopではクリックしても何も起きません。OneNoteと同じです。正直何を考えているのかわからない
UIとか
UIもなんか微妙な感じで、Notionと比べるとメニューのネストが深かったり、何が何処にあるのかイマイチわかりづらかったりして非直感的だと感じました。
ただメニューに切り取りとかコピーがある所から考えると、Notionよりライトなユーザーを想定しているのかもしれません。そういうユーザーには非合理的なUIのほうが受けが良い気もするので、なんとなく指針にうなずける気もします。
アプリについて
どうもLoopのAndroidアプリは現状個人では使えないようで、何かしらの組織で管理されたOffice 365に入ってないと使えないようでした。
個人的にはオフラインでも使えるNotionを期待していたのですが、現状を見るにNotionとは方向性が違うようなので仮に個人でアプリが使えるようになってもLoopを使うことが出てくるのかどうかは怪しい気がしました。
あとNotionのAndroidアプリって重かったり操作性が悪かったりして微妙なんですよね…。(この辺りはOneNoteが個人的に好みですが、OneNoteはNotionと比べた時に画像添付やページ管理が非力なのが微妙な感じ)
ざっくりとした大まかな機能比較
| 機能 | Notion | Loop | 備考 |
|---|---|---|---|
| Markdown | ✅ | ⚠️ | Loopでは見出しとリストくらいしか使えませんでした |
| Database | ✅ | ❌ | Loopだとチケット管理や看板はできそうにないです 一応TODOリストレベルのものはあります |
| マルチワークスペース | ❌ | ✅ | Loopは1アカウントで複数のワークスペースを持てますが、Notionは別アカウントが必要です。 |
| レイアウト機能 | ✅ | ❌ | Loopは左右のレイアウト分割みたいなことは出来ないようです |
| 画像プレビュー | ✅ | ❌ | Loopでも添付画像の縮小はできますが、縮小した画像をクリックして元サイズを見ることは出来ません |
TypeScriptやJavaScriptだとコマンド一発で見れるコードカバレッジですが、C#.NETの開発ではちょっと手こずったので導入方法を記録しておく。
確認環境
| Env | Ver |
|---|---|
| Visual Studio 2022 Community | Version 17.5.1 |
| .NET Framework | 6.0 |
導入手順
- C#.NETで開発用のプロジェクトを作成
- 作成したプロジェクトのソリューションにxUnitテストプロジェクトを追加
- 何かしらの実装と、それに対するテスト実装を作成
- Fine Code CoverageをVisual Studioにインストール
- ソリューションエクスプローラからxUnitテストプロジェクトを右クリックしてテストの実行
- 下部トレイにあるFine Code Coverageタブを選択
- コードカバレッジが表示される
疑問
Visual Studio 2022にもなって標準でコードカバレッジも取れないの?
今どきそんな事あるか?思って調べてみたところ、どうやらEnterpriseであればコードカバレッジを取る機能がついている模様。
まぁ無料版だから仕方ないねということで諦めるしかないでしょう。Professional版にもないけど…w。VisualStudioの便利機能は以前から有料機能に組み込まれる傾向があるので仕方がない気もしますが、取り敢えず今回は有志が便利なツールを作っていてくれて助かりました。
因みにコードカバレッジ自体は無料版でも取れます。ただこれはXMLのカバレッジレポートを吐くだけなので、可視化するには別途ここからHTMLを生成する必要があり面倒なので、なんかもっと楽な方法はないかなと思って見つけたのが今回のFine Code Coverageでした。
しかしFine Code Coverage便利なのにそこまで利用されているように見えないのは、やはりテストに関心がある人が少ないのか、公式にあるカバレッジHTMLを吐く方法で納得しているのか、その辺りが気になりました。自前でFine Code Coverageの様な物を作っている人もいるでしょうが、それは少数派だと思いますし。
この方法で取れるカバレッジは正しいものか?
GitHubのREADMEを読む限り、組み込みのカバレッジレポーターのAPIを叩いて取ってきたものを表示しているだけに見えるので、恐らく正しいデータが出ているのではないかと思います。
少なくとも単純なコードのUnit testingを書いた感じではテストケースを増減することでカバレッジも連動して増減していたのと、組み込みのレポーターがそのくらいはやってくれている筈で、これはその内容を表示しているだけなので恐らく大丈夫なのではないかと考えています。
VisualStudio 2022でGitの署名コミットをしようとしたらエラーを吐いたのでその対処法
前提条件
- Gpg4winをインストールしている
- cmdから署名コミットができる
- 最低限以下の設定がある
[user]
name = your-name
email = your@example.com
signingkey = XXXXXXXXXXXXX
[commit]
gpgsign = true
確認環境
下記のgpgはGpg4winにバンドルされているものです
| Env | Ver |
|---|---|
| Visual Studio Community 2022 (64 bit) | Version 17.5.1 |
| Git | 2.40.0.windows.1 |
| gpg | 2.3.4 |
エラー内容
このエラーをコピーしようとするとVisualStudioがクラッシュしたので頑張って写経しました
Git failed with a fatal error.
Git failed with a fatal error.
hint: core.useBuiltinFSMonitor=true is deprecated; please set core.fsmonitor=ture instead
hint: Disable this message with "git config advice.useBuiltinFSMonitorConfig false"
error: cannot spawn gpg: No such file or directory
error: gpg failed wqrite commit object
対処方法
GitのGlobal Config設定変更で対処する
- 次のコマンドを流す
git config --global gpg.program "C:\Program Files (x86)\GnuPG\bin\gpg.exe"gpg.exeのパスは環境に応じて書き換えること
参考までにWindowsのGlobal Configは%USERPROFILE%.gitconfigにあるのでファイルを編集して対応する場合は、下記内容を追記することで対応できる
[gpg]
program = "C:\\Program Files (x86)\\GnuPG\\bin\\gpg.exe"
FocalboardというNotionクローンがあるらしく試してみた結果のメモ。
外部に公開することは一切考慮していません。ローカルマシンでの個人利用を想定しています。
確認環境
| Env | Ver |
|---|---|
| Ubuntu | 20.04.4 LTS |
| WSL2 | 1.0.3.0 |
| Focalboard | 0.15.0 |
| MySQL | Ver 15.1 Distrib 10.3.37-MariaDB |
前提条件
- MySQLはセットアップ済み
手順
基本的なセットアップ
wget https://github.com/mattermost/focalboard/releases/download/v0.15.0/focalboard-server-linux-amd64.tar.gz
tar -xvzf focalboard-server-linux-amd64.tar.gz
sudo mv focalboard /var/lib/
cat <<'EOF' | sudo tee /etc/nginx/conf.d/focalboard.conf
upstream focalboard {
server localhost:15001;
keepalive 32;
}
server {
server_name focalboard.test;
access_log /var/log/nginx/focalboard.access.log;
error_log /var/log/nginx/focalboard.error.log;
location ~ /ws/* {
proxy_set_header Upgrade $http_upgrade;
proxy_set_header Connection "upgrade";
client_max_body_size 50M;
proxy_set_header Host $http_host;
proxy_set_header X-Real-IP $remote_addr;
proxy_set_header X-Forwarded-For $proxy_add_x_forwarded_for;
proxy_set_header X-Forwarded-Proto $scheme;
proxy_set_header X-Frame-Options SAMEORIGIN;
proxy_buffers 256 16k;
proxy_buffer_size 16k;
client_body_timeout 60;
send_timeout 300;
lingering_timeout 5;
proxy_connect_timeout 1d;
proxy_send_timeout 1d;
proxy_read_timeout 1d;
proxy_pass http://focalboard;
}
location / {
client_max_body_size 50M;
proxy_set_header Connection "";
proxy_set_header Host $http_host;
proxy_set_header X-Real-IP $remote_addr;
proxy_set_header X-Forwarded-For $proxy_add_x_forwarded_for;
proxy_set_header X-Forwarded-Proto $scheme;
proxy_set_header X-Frame-Options SAMEORIGIN;
proxy_buffers 256 16k;
proxy_buffer_size 16k;
proxy_read_timeout 600s;
proxy_cache_revalidate on;
proxy_cache_min_uses 2;
proxy_cache_use_stale timeout;
proxy_cache_lock on;
proxy_http_version 1.1;
proxy_pass http://focalboard;
}
}
EOF
sudo cat << 'EOF' | sudo tee /etc/init.d/focalboard
#!/bin/sh
## BEGIN INIT INFO
# Provides: focalboard
# Required-Start: $syslog $network
# Required-Stop: $syslog
# Default-Start: 2 3 4 5
# Default-Stop: 0 1 6
# Short-Description: A self-hosted Git service written in Go.
# Description: A self-hosted Git service written in Go.
## END INIT INFO
. /lib/lsb/init-functions
# PATH should only include /usr/* if it runs after the mountnfs.sh script
PATH=/sbin:/usr/sbin:/bin:/usr/bin:/usr/local/bin
DESC="Focalboard server"
NAME=focalboard
SERVICEVERBOSE=yes
PIDFILE=/run/$NAME.pid
STOP_SCHEDULE="${STOP_SCHEDULE:-QUIT/5/TERM/1/KILL/5}"
do_start()
{
start-stop-daemon --start --quiet --pidfile $PIDFILE --make-pidfile \
--background --chdir /var/lib/focalboard \
--exec /var/lib/focalboard/bin/focalboard-server
}
do_stop()
{
kill -9 $(cat /run/focalboard.pid)
# does not work
#start-stop-daemon --stop --quiet --retry=$STOP_SCHEDULE --pidfile $PIDFILE --name $NAME --oknodo
rm -f $PIDFILE
}
do_status()
{
if [ -f $PIDFILE ]; then
if kill -0 $(cat "$PIDFILE"); then
echo "$NAME is running, PID is $(cat $PIDFILE)"
else
echo "$NAME process is dead, but pidfile exists"
fi
else
echo "$NAME is not running"
fi
}
case "$1" in
start)
log_daemon_msg "Starting $DESC" "$NAME"
do_start
;;
stop)
log_daemon_msg "Stopping $DESC" "$NAME"
do_stop
;;
status)
do_status
;;
restart)
log_daemon_msg "Restarting $DESC" "$NAME"
do_stop
do_start
;;
*)
log_daemon_msg "Usage: $SCRIPTNAME {start|stop|status|restart}" >&2
exit 2
;;
esac
exit 0
EOF
sudo chmod 755 /etc/init.d/focalboard
sudo update-rc.d focalboard defaults
mysql -u XXX -pYYY
DBの作成
CREATE DATABASE boards;
GRANT ALL on boards.* to 'boardsuser'@'localhost' identified by 'boardsuser-password';
exit
DBとportの変更
nano /var/lib/focalboard/config.json
portとdbtypeを以下の内容に書き換え
"port": 15001,
"dbtype": "mysql",
起動
以下を叩き http://focalboard.test/ にアクセスできればOK
sudo service focalboard start
感想
Notionっぽいけどかなりしょぼい
ボードが作れてmdが書ける程度
2カラムレイアウト作るとか、画像をドラッグで移動するとかはできない
表組みへの画像挿入は「画像添付 -> 表のmdを書く -> HTMLからblob URLを貼る」で可能だが、見切れるので微妙
今のところ実用性はあまりないかも
参考
ローカルで個人メモを管理したいがRedmineでは物足りない。そうだGiteaを使おう。
この記事ではDockerを使用せず、バイナリからセットアップします。
Gitのリポジトリをホスティングできる部分までは確認してます。
外部に公開することは一切考慮していません。ローカルマシンでの個人利用を想定しています。
確認環境
| Env | Ver |
|---|---|
| Ubuntu | 20.04.4 LTS |
| WSL2 | 1.0.3.0 |
| Gitea | 1.18.5 |
| MySQL | Ver 15.1 Distrib 10.3.37-MariaDB |
| Git | 2.25.1 |
前提条件
- WSL2上にUbuntu 20.04.4 LTSをインストール済
- GitとMySQLは構築済
手順
公式の手順ではユーザーがgitですが、ここではgiteaに変えてます
他にも多少変えてます
Giteaディレクトリの作成とバイナリ配置
# 動作用ユーザーの追加
sudo adduser \
--system \
--shell /bin/bash \
--gecos 'Git Version Control' \
--group \
--disabled-password \
--home /home/gitea \
gitea
# 必要なフォルダを切る
sudo mkdir -p /var/lib/gitea/{custom,data,log}
sudo chown -R gitea:gitea /var/lib/gitea/
sudo chmod -R 750 /var/lib/gitea/
sudo mkdir /etc/gitea
sudo chown root:gitea /etc/gitea
sudo chmod 770 /etc/gitea
# バイナリのインストール
wget -O gitea https://dl.gitea.com/gitea/1.18.5/gitea-1.18.5-linux-amd64
chmod +x gitea
sudo cp gitea /usr/local/bin/gitea
# mysqlにログイン
mysql -u XXX -pYYY
DBのセットアップ
SET old_passwords=0;
CREATE USER 'gitea' IDENTIFIED BY 'gitea';
CREATE DATABASE giteadb CHARACTER SET 'utf8mb4' COLLATE 'utf8mb4_unicode_ci';
GRANT ALL PRIVILEGES ON giteadb.* TO 'gitea';
FLUSH PRIVILEGES;
quit
Giteaの起動とWebインストール
以下のコマンドを叩き表示されたURLを開き、Webインストーラーで適当に設定
gitea web -c /etc/gitea/app.ini
Webインストール後の後処理とデーモンへの登録
# 自分以外書き換え不能に変更
sudo chmod 750 /etc/gitea
sudo chmod 640 /etc/gitea/app.ini
# デーモンの定義を作成
cat <<'EOF' | sudo tee /etc/init.d/gitea
#!/bin/sh
## BEGIN INIT INFO
# Provides: gitea
# Required-Start: $syslog $network
# Required-Stop: $syslog
# Default-Start: 2 3 4 5
# Default-Stop: 0 1 6
# Short-Description: A self-hosted Git service written in Go.
# Description: A self-hosted Git service written in Go.
## END INIT INFO
# Do NOT "set -e"
# PATH should only include /usr/* if it runs after the mountnfs.sh script
PATH=/sbin:/usr/sbin:/bin:/usr/bin:/usr/local/bin
DESC="Gitea - Git with a cup of tea"
NAME=gitea
SERVICEVERBOSE=yes
PIDFILE=/run/$NAME.pid
SCRIPTNAME=/etc/init.d/$NAME
WORKINGDIR=/var/lib/$NAME
DAEMON=/usr/local/bin/$NAME
DAEMON_ARGS="web -c /etc/$NAME/app.ini"
USER=gitea
STOP_SCHEDULE="${STOP_SCHEDULE:-QUIT/5/TERM/1/KILL/5}"
# Read configuration variable file if it is present
[ -r /etc/default/$NAME ] && . /etc/default/$NAME
# Exit if the package is not installed
[ -x "$DAEMON" ] || exit 0
do_start()
{
GITEA_ENVS="USER=$USER GITEA_WORK_DIR=$WORKINGDIR HOME=/home/$USER"
GITEA_EXEC="$DAEMON -- $DAEMON_ARGS"
sh -c "start-stop-daemon --start --quiet --pidfile $PIDFILE --make-pidfile \\
--background --chdir $WORKINGDIR --chuid $USER \\
--exec /bin/bash -- -c '/usr/bin/env $GITEA_ENVS $GITEA_EXEC'"
}
do_stop()
{
start-stop-daemon --stop --quiet --retry=$STOP_SCHEDULE --pidfile $PIDFILE --name $NAME --oknodo
rm -f $PIDFILE
}
do_status()
{
if [ -f $PIDFILE ]; then
if kill -0 $(cat "$PIDFILE"); then
echo "$NAME is running, PID is $(cat $PIDFILE)"
else
echo "$NAME process is dead, but pidfile exists"
fi
else
echo "$NAME is not running"
fi
}
case "$1" in
start)
echo "Starting $DESC" "$NAME"
do_start
;;
stop)
echo "Stopping $DESC" "$NAME"
do_stop
;;
status)
do_status
;;
restart)
echo "Restarting $DESC" "$NAME"
do_stop
do_start
;;
*)
echo "Usage: $SCRIPTNAME {start|stop|status|restart}" >&2
exit 2
;;
esac
exit 0
EOF
# デーモン登録
sudo chmod 755 /etc/init.d/gitea
sudo update-rc.d gitea defaults
# デーモン起動
sudo service gitea start
自動起動する場合はWindowsのスタートアップ時に以下が走るようにしておけばOK
wsl -d Ubuntu -u root -- service gitea start
トラブルシュート
この記事を書くにあたってハマったことのまとめ
gitea 起動時にpermission deniedとエラーが出る
/var/lib/gitea/custom/options/locale: permission denied
以下のコマンドを流せばいける。公式のコマンドではコケる
gitea web -c /etc/gitea/app.ini
サービス起動時にFailed to get home directoryとエラーが出る
2023/03/03 13:17:38 ...s/setting/setting.go:656:loadFromConf() [F] Failed to get home directory: cannot get home directory
/etc/init.d/giteaのdo_start()の部分を以下の内容にすればいける
do_start()
{
GITEA_ENVS="USER=$USER GITEA_WORK_DIR=$WORKINGDIR HOME=/home/$USER"
GITEA_EXEC="$DAEMON -- $DAEMON_ARGS"
sh -c "start-stop-daemon --start --quiet --pidfile $PIDFILE --make-pidfile \\
--background --chdir $WORKINGDIR --chuid $USER \\
--exec /bin/bash -- -c '/usr/bin/env $GITEA_ENVS $GITEA_EXEC'"
}
git pushでエラーが出る
RPC failed; HTTP 413 curl 22 The requested URL returned error: 413
nginxからgiteaにリバースプロキシしてる場合はconfのserverセクションに以下を追加
client_max_body_size 0;
参考
- Installation from binary - Docs
- 公式ドキュメント