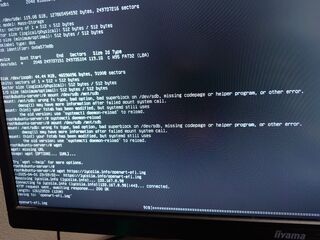昨年フレッツ光クロス、10Gbps対応に関する覚書を書いてしばらく経つが、いよいよ10GbE対応のための環境を作ろうと思ったので、その記録を残していく。
第一弾はR86S U1を買ったので、その購入録とOSのセットアップまでのログを書いていく。
買ったもの
今回購入したのは中華性の怪しい10GbE自作ルーターマシンとして名高いR86S U1だ。もう話題になって数年経っているので旬は過ぎていると思うが、依然として10GbEルーターとして安価な選択肢だと思う。
買った後で気が付いたが、U2のほうがスペックが上で値段同じなのでU2を買ったほうがいい。
セットアップ時にあるといいもの
- HDMI to Micro HDMI変換アダプタ
- SDカード or USBメモリ
- rufusやbalenaEtcherなどのイメージを焼く手段
- MSYS2
初回起動
私が購入したものはeMMC内にOSが上手く入っていないのかgrubが表示されるだけで、マニュアル操作でも起動イメージが見当たらずmOSを起動することができなかった。
どの道プリインストールされているOSは中国語で役に立たないという話だったのでOSのセットアップを行うことにした。
試験起動
汎用PCへのインストール手順は公式情報である、[OpenWrt Wiki] OpenWrt on x86 hardware (PC / VM / server)が参考になる。
- リリース一覧を開き最新の安定板を辿り、x86→64に進む
generic-ext4-combined-efi.img.gzをダウンロードするsha256sum openwrt-24.10.0-x86-64-generic-ext4-combined-efi.img.gzでハッシュを確認gunzip openwrt-24.10.0-x86-64-generic-ext4-combined-efi.img.gzで展開する- Explzhだと上手く解凍できなかったのでMSYS2からgunzipを叩いて対処した
- 展開して出てきたimgファイルをSDカードかUSBメモリに焼く
- imgファイルを焼いたメディアをR86Sに差し込む
- R86Sの電源を入れPOST画面が出たらDeleteを叩き、BIOSに入る
- 通電時に勝手に電源が入るため一回落とした方がいい
- 起動順序を差し込んだメディアに変更する
eMMCへのOSインストール
Ubuntuのインストールディスクの中にOpenWrtのイメージをバンドルする方法がわからず、SDカードにimgを焼いてもマウントできなかったのでネットワークを経由してインストールしている。
事前準備
- OpenWrtのイメージファイルを入力しやすい短いファイル名にしてHTTPが疎通するどこかに置いておく
- R86S U1に前述のイメージと疎通可能なLAN線を刺す
インストール手順
- Ubuntu Serverのインストールイメージを落とす
- 日本語版サイトから落とすとEFIイメージでないものが落ちてきたので本家から落としてきたほうがいい
- rufusを使って何かしらのメディアに焼く
- R86S U1を起動し、POST画面でDeleteを叩き、BIOSを開く
- 起動順序をUbuntuを焼いたメディアにする
- USBの場合はUSB Key
- Ubuntuを起動し、GrubでTry or Installを選ぶ
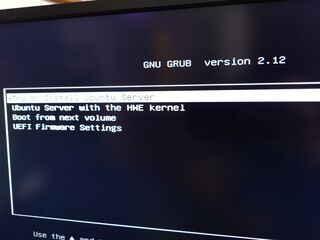
- キーマッピングを日本語にするところまでインストールウィザードを進める
- 右上のヘルプを開き、Enter shellする
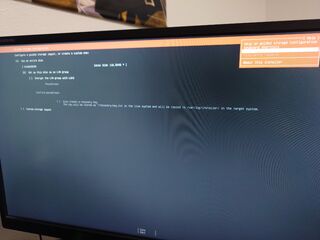
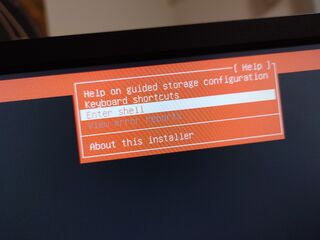
- wgetで事前準備で用意した起動イメージを落とす
- eMMCにイメージを焼く
dd if=openwrt-efi.img bs=1M of=/dev/mmcblk0 shutdownコマンドを叩く- 再起動でBIOSに入り起動順序をeMMCに変更
- GrubにOpenWrtが出て起動することを確認
- passwdコマンドでパスワードを設定する
2025年8月4日追記
この続きはR86SとOpenWrt 24.10でOCNバーチャルコネクトに接続したときのメモに書いている。
開梱の儀
梱包状態。安い中華製品にしてはなかなか丁寧だ。
箱もしっかりしている。
横の小さな箱にはMicro HDMI -> HDMIケーブルが付属していた。これは親切だ。
開梱すると本体とACアダプタが見えた。やはり梱包が丁寧だ。
箱の底にはマニュアルと検査証、六角が入っていた。この六角は本体を開けるためのものだが、なめてしまい役に立たなかった。
ネットワークインターフェースはSFP+が2口、2.5GbEイーサーが3口。他に電源用USB-C、USB3.0x2、USB2.0x1、SDカード、Micro HDMIといった感じだ。
表面にはケースファンと冷却用のフィンがついている。デザインも悪くない。
裏面と片側面にはゴム足がついており横置きにも縦置きにも対応している感じだ
分解
付属の六角がなめてしまい役に立たなかったのでちゃんとしたのを買ってきた。対応するのは1.5mmだった。
表のふたを開けるとNVMeSSDスロットが見える。ネジ穴的に一番長い奴しか無理だろう。
本体をパカっと二つに。どうやらマザーボードは三枚くらいに分割されているようだった。
あとがき
EFIイメージかBIOSイメージかは好みで選んでいいという記事を何個か見たが、BIOSイメージだと起動しなかったため、EFIイメージのほうがいいかもしれない。
参考までに手持ちのAMD64マシンにBIOSイメージを刺したところ、そもそも認識すらしなかったためダメなのかもしれない。24.10固有の問題なのかどうかはわからないが、今時はUEFIが推奨される環境であると思われるため、EFIイメージで問題ないと思われる。
ひとまずこれで10GbE環境への一歩を踏み出せたと思う。LANが構築でき、現状の環境でWAN込みで安定稼働させられたら実際に10GbE契約もしていきたいところだ。
しかしイメージを焼いたSDをマウントできないのは想定外だった。FAT32でフォーマットしたはずなのでマウントできそうなものだが…。正直焼いてマウントして取り出すより、アップしてwgetしたほうが楽なので別にいいのだが。
手順
前提としてSSDは端末に取り付けているものとする。
- 取り付けたディスクがあるかどうかを確認する
/dev/sdaとかになっているはずなので、あとは容量などのプロパティを見て確認sudo fdisk -l - パーティションを作る
sudo fdisk /dev/sda- pで確認
- nで新規パーティションを作成
- あとはエンター連打
- フォーマットする
sudo mkfs.ext4 /dev/sda - マウント先を作る
sudo mkdir /mnt/sda1 - マウントする
sudo mount /dev/sda /mnt/sda1 - 自動マウントの設定をする
- SSDのUUIDを取得
sudo blkid - fstabに定義を追加
blkidで拾ったUUIDを記述し、以下の内容を追記するsudo nano /etc/fstab
UUID=243a3867-xxxx-xxxx-xxxx-xxxxxxxx /mnt/sda1 ext4 defaults 0 0
- SSDのUUIDを取得
- OSを再起動
- マウントされていることを確認
df -T
おまけの増設シーン
サブ機にNAS機能を持たせたかったので、SSDを買って増設したシーン。
今回購入したのはSanDisk SATA III SDSSDA-2T00-J26だ。今時SATA?という感じだが、サブ機のNVMeスロットは既に埋まっているのだ。
サブ機は普段は部屋の片隅に棚の代わりに置いているのだが、久々に引き出したら埃まみれだった。
しかしフロントのフィルターが優秀で中にはそこまで埃が入っておらず掃除の手間は少なかった。
このPCケースはキューブ型で、全ての面が取り外せるようになっておりメンテナンス性がいい。
しかしここでSSDの固定にネジが必要なことに気づき、ヨドバシでネジを注文し、一回休み。
PCを戻すのが面倒だったのだが、そのままだとLAN線がルーターに届かなかったので応急処置でティッシュ箱を置いた。一時期袋ティッシュにしていたのだが簡易定規や孫の手の代わりにならないため箱に戻したのだが大正解だった。余談だがティッシュの空箱があると、部屋に入ってきたカメムシを捕まえて部屋の外に逃がすのにも便利だ。
翌日になりネジが届き再開。ヨドバシの商品写真だと2個入りに見えたので、今後も見据えて4つ買ったのだが、まさかの10個入だった…。
ネジを止めて完成。このケースはMiniITX用ケースなのだが2.5インチと3.5インチに両対応したドライブベイがあって便利だ。しかも、このベイも取り外せるためメンテナンス性がいい。
ティッシュ箱でどうにかしていたネットワーク機器群も無事に元の高さに戻り事なきを得た。
実はSSD増設前もNASとして使っており、メイン機からマウントしているのだが、オフラインの間はExplorerやファイル参照ダイアログ周りがしょっちゅうフリーズして不便だった。マイクロソフトはWindows 11にずっと存在するこの問題をいい加減何とかしてほしい。
あとがき
今はまだマウントしただけで権限設定とかをしておらず、NASとしてもアクセスできないため、また整備を続けていきたい。
サメを一尾買った関係で、魚の煮つけを作ろうと思い立ち落し蓋を買った。
これによって私は魚切り身の煮つけを作ることができるようになったり、料理酒と料理清酒の違いについても実際に食べてみることで学ぶことができた。
特にこだわったわけではないがメーカーは以前まな板を買った時と同じメーカーで、国産のまな板となった。
料理酒と料理専用清酒と清酒の違いについてメーカーに聞いてみたでその差は分かったものの、実際はどうなんよということで実際に食べて比較してみることにした。
スーパーへ
まずは買い付けるためにスーパーへ向かう。
価格を比較すると料理酒は400mlが158円、1000mlが178円なのに対し
料理清酒は400mlが378円と、500mlが578円の高級品の二つがあった。どちらにせよ高い。
今回は400mlで378円の純米料理清酒を買うことにした。こちらは兵庫県稲美町産もち米100%使用の品だ。
単純比較
まず見た目だが、料理酒と比べた場合に色が違う。料理酒は透明なのに対し、料理清酒は黄みがかかっている。
匂いも料理清酒は酒臭く、これを嗅いだ後に料理酒の匂いを嗅いでも無臭に思えるほどだった。
ついでに1ml程度飲んでみたが、料理酒は特に味がなく、後から塩味がやってくるだけで不味いのに対し、料理清酒はフルーティな味わいだった。
比較用に本みりんも飲んでみたのだが、こちらは舌や喉が焼けるような感覚があるのに対し、料理酒や料理清酒にはそれがなかった。
料理比較
原液を比較しても、そのまま飲むわけではないので、実際に料理して比較してみた。サメの煮つけで比較している。
左が料理酒で作った時の煮つけ、右が料理清酒の時のものだ。
画角や光の具合が違うので何ともだが、料理清酒のほうが色濃くできているように見える。
肝心の味についてだが、料理清酒を使ったほうは甘みとコクがあり、舌触りの滑らかさも上だったように思う。甘みについては料理清酒には塩が入っていない分引き立っているのだと思う。コクについても料理酒が単なる塩水の味で、料理清酒がフルーティーであったことから差が出ているのだと考えている。舌触りについては身の部位の関係もあるので何とも言いづらいが、そもそも成分がかなり違うので、差が出ても不思議はないだろう。
結論
結果としてはサメの煮つけに関しては料理酒より料理清酒のほうが美味しくなるということが分かった。
ただまぁ料理清酒は非常に高い上、ドバドバ使うものなので普段使いよりかは、ここぞというときに使い、普段は料理酒を使うのが無難に感じた。
昨年骨折して以来山に行けていないが、松山旅行をしたときや、寒い日の外出でコンパクトな外套が欲しくなることがあったので、買ってみた。
購入したのはライトシェルアウタージャケット Men'sとU.L.トラベルダウン ハーフコート Men'sだ。
寒い日は普段はネルシャツとダウンコートを着ているのだが、どちらも動いていると邪魔になってくる。そういう時にかさばって邪魔くさい問題をクリアしたかった。運動の時もそうだが、映画館に行くときも隣の席が埋まっているなど、置き場に困ることが度々あり、椅子の下に置いておくと通る人がいるときに困るので、そのあたりを解決したかったのだ。
また今着ているダウンコートが着古してきているのもあり、コートについては、その更新も兼ねている。
ライトシェルアウタージャケット Men's
見た目がどうしてもアウトドアおじさんのそれっぽいのが残念だが、風を防ぐ性能は十分で、裏が起毛材なので多少温かい。重量も258gと軽い。
ポケットは中身が落ちないようにチャックがついており、容量もかなりある。
収納袋があるため、チャリ移動でかごに入れてたら吹き飛んだみたいなのも防げるのはうれしいポイント。
見た目の関係と、これ一枚だと地味に寒いため、こちらは現時点では特に使えていない。
2025年7月31日追記
春先など微妙に肌寒い時期の上着としては有用で、暑くなりすぎず、程々の保温性もあり、風除けとして良く機能してくれた。
U.L.トラベルダウン ハーフコート Men's
これは登山用ではなく旅行用なのだが、登山用がテカテカジャンパーみたいなやつで、見た目がウッとなってしまったので旅行用を選択した。値段も地味に高い。例えばスペリオダウン ジャケット Men'sと比較すると1.5倍くらいするが、旅行用だけあり、見栄えはいい。
こちらもライトシェルアウタージャケット同様のポケットがあり、収納力が高い。
内ポケットもあり、ここには収納袋を入れておくと便利だ。
絞りも一応あるため、手首から来る空気を多少防げる。
使ってみた感想としては、まず暑い。多少動くだけで暑くなるので防寒具としての性能はかなり良いといえる。あまり動かないシーンでは活躍しそうだ。冬場の軽い運動程度なら暑苦しくなることも少ないのでピッタリだ。
またコンパクトなので映画館とかに着ていくときにも都合がいい。