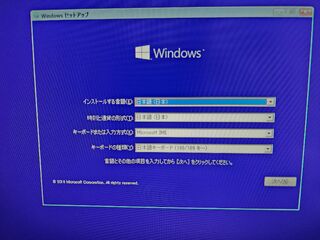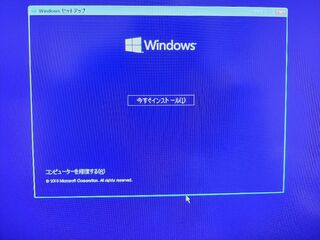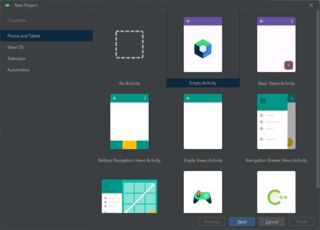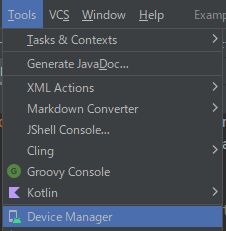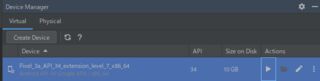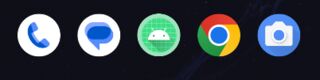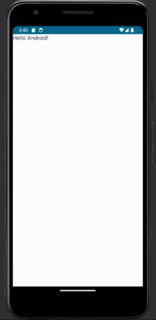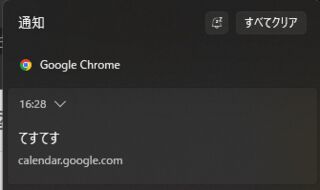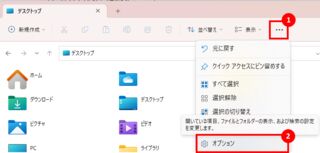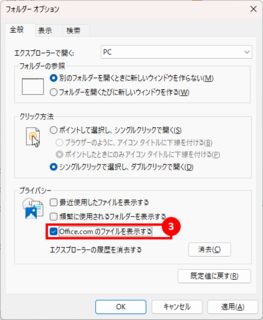- 投稿日:
ブートドライブをクローンしてクローン元を削除したら起動しなくなったので、その時にやったことのメモ
前提条件
- OSがWindows 11
- Windows 10のインストールUSBがある
事前手順
- SSD1からSSD2へブートディスクをクローン
- OSをシャットダウン
- UEFIを起動し、SSD2を指定してブート
- コンピューターの管理からSSD1のボリュームを消す
- EFIシステムだけは消えなかったのでdiskpartを使う方法で削除した
- OSをシャットダウン
- 電源を入れる
- ブルースクリーンになり0xc000000eエラーが発生
解決方法
Windows 10のインストールUSBを持っていたので、これを使ってリカバリを試みた。
リカバリ用コマンドプロンプトの起動
ブート情報の修復
UEFI/GPTインストールしたWindowsの「ブート領域」の復旧方法を参考にやっているのだが、途中でbootrec /fixbootが「アクセスが拒否されました」と言ってコケて中断してしまったため、この作業に意味があったのかどうかよくわかっていない。
diskpartを流すlist volumeで今回作成したブートボリュームとEFIシステムボリュームを特定する。この場合はVolume 2と3。select volume 3でEFIシステムボリュームを選択assign letter=b:でドライブレターを割り当てる。因みにこのドライブレターは再起動で消える。exitcd /d b:\EFI\WMicrosoft\bootするren BCD BCD.bakbootrec /Rebuildbcdbootrec /fixboot- 「アクセスが拒否されました」と言ってコケた
ドライブレターの修正
bootrec /fixbootがコケた時にドライブレターのせいじゃね?と思って試してみたやつ
diskpartを流す- Cドライブにデータドライブが入っていたので適当にドライブレターを変える
select volume 0assign letter=H:
- Eドライブにブートドライブが入っていたのでCに変える
select volume 2assign letter=C:
exitで抜ける- リカバリメニューに戻るので「PCの電源を切る」を選択
この後PCを通常起動したら起動するようになったので解決。起動後にHドライブはなかったので結局どれが決定打だったのかよくわかっていない。なおHドライブはEドライブ扱いになっていた。取り敢えず起動するようになったのでいっか。
この後、もう一度リカバリモードに入り、前述のブート情報の修復の手順で作成したBCD.bakを削除した。
- 投稿日:
- 投稿日:
最近重くなった人向け。フォルダーオプションを開いて、Office.comのファイルを表示するのチェックを外せば解消すると思います。多分
解消手順
- 投稿日:
runasでは上手く出来ないっぽいのでPowerShellを呼んで実行する。管理者実行したいコマンドを分けたい時に活用できる。
確認環境
| Env | Ver |
|---|---|
| Windows 11 Pro | 22621.1413 |
サンプルコード
powershell start-process <ここにコマンド> -verb runas
備考
PowerShellのリファレンスに沿って書くなら大文字小文字を書き分ける方がより正しいが、基本的に大文字と小文字を区別しないため、どっちでも動く。
powershell Start-Process <ここにコマンド> -Verb runAs