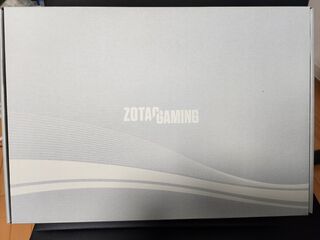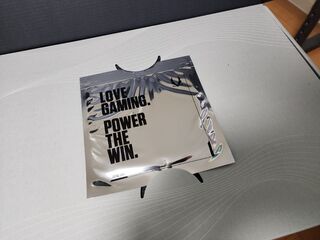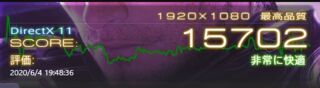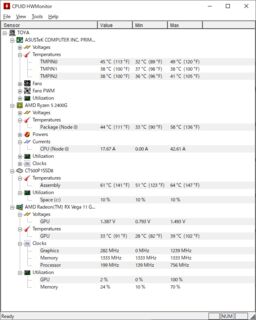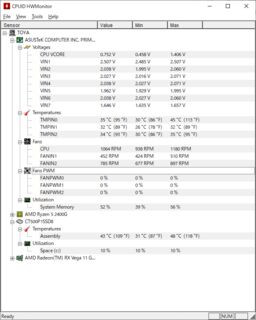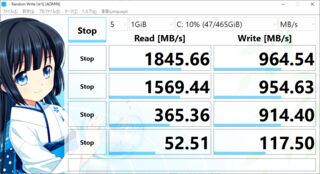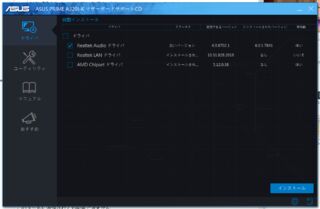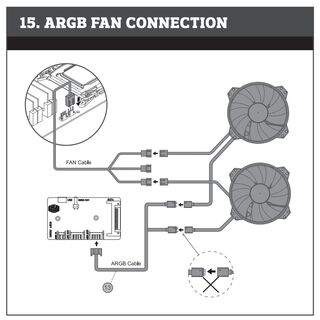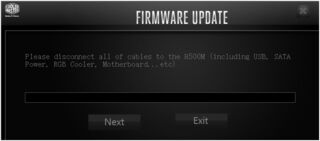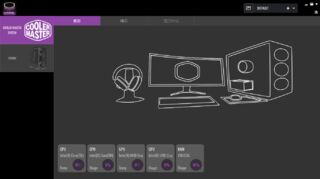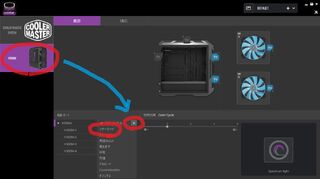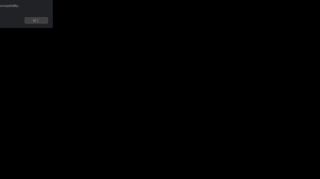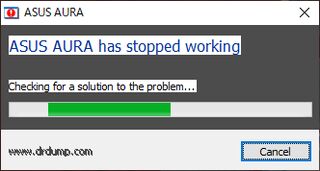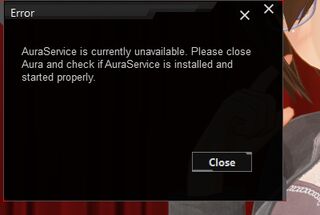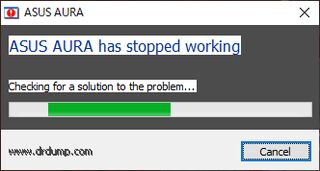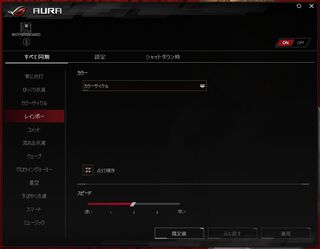- 投稿日:
久々にPC構成を更新したので開封の儀的なやつです。前回のグラボ更新が2019/06/11だったので、およそ4年ぶりの更新です。更新理由はStable DiffusionなどのAIツールをローカルで使うためです。
更新内容
| グラボ | |
|---|---|
| 交換前 | ROG-STRIX-RTX2060-O6G-GAMING |
| 交換後 | ZOTAC GAMING GeForce RTX 4070 Ti Trinity OC |
グラボ開封の儀
以前はROG-STRIX-RTX2060-O6G-GAMINGを使っていたのですが、ROGは高いので今回は断念しました。低価格帯ではZOTACが馴染み深いのと、一番見た目が好みだったのでZOTAC GAMING GeForce RTX 4070 Ti Trinity OCを購入しました。
外箱。マザボの箱よりでかい気がします。
外箱を開けると内箱が出てきます。
内箱を開けるとセットアップCD。今どきのゲーミングPCで光学ドライブベイが付いてるのどれほどあるんですかね?ちなみにウチはないです(外付けは持ってますが)
内箱の中身。本体と付属品がついています。よほど手荒くしても壊れそうにない梱包が力強いですね。
付属品その1、サポートステイ。ケースの中に立てて支える感じのものです。接地部やグラボとの接触面にはゴムパッドがついており、振動や滑りを抑える構造になっています。高いだけあって、こういったグッズがついているのはありがたいですね。
付属品その2、電源ケーブル。PCIe電源3本を一本にまとめて12VHPWRに変換するやつです。流石にこれはついていて欲しかったので大分助かりました。
という訳で特に他に部品を買わずともすぐに使える最低限のパーツ一式が付いていて助かりました。
旧グラボとの比較
ROG-STRIX-RTX2060-O6G-GAMINGとの比較です。
サイズ感としては若干大きいくらいで余り変わりませんでした。
厚みもやや厚いくらい。
重量はやや軽い。今までサポートステイ無しで使ってきて何もなかったので、今回もいらないかなと思いました。
ベンチスコアも上がってますが、価格の割には上げ幅は少ないというか4Kとかではないのでこんなもんかなという感じです。
また今度Stable Diffusionのベンチマークも取ってColabとの差がどれほど出るか記事にしてみたいと思います。
交換時のトラブルとか
何事もなく交換ができたら良かったのですが、まぁそんなことはなく…。
起きたトラブルとしてはグラボからDPケーブルで2枚のモニタに繋いでいるのですが片方が映らなくなりました。原因は単純でASUSのグラボチューニングユーティリティGPU Tweakのせいでした。こいつをアンインストールしたら映るようになりました。
またフルプラグイン式の電源(Seasonic SSR-750FX)を使っているのですが、これはPCIeケーブルがポート分付属しておらず、純正品の販売もなかったのでアリエクでそれっぽいのを買って使っています。今のところは特に問題なく動いています。(まぁ通電するポジションさえあってれば基本は大丈夫でしょう…)
あとはPCIe電源を12VHPWRに繋ぐ時に2股の先を両方使っているのですが、これも今のところは問題ない感じです。まぁ使えるから二股になっているはずなので、行けるんじゃないかなと信じています。(ケーブルが耐えられるように作られてるなら燃えたりすることはないはずですし…)
- 投稿日:
まずこのマザーはチップセットの上にM2スロットがあり、明らかにヤバそうです。実際ヤバいです。
なので、このマザーでM2SSDをなるべくお金をかけずに冷やせないかというのを試してみたのでそのレポート。
結果的には当たり前ですがチップセットから引き離せば冷えます。
熱源 on SSD
一枚目のASUSと書かれた板はチップセットのヒートシンクです。そしてその上にM2スロットがあります。
正直この配置はだめでしょーって買う前から思ってました。そしてやっぱりだめでした。
改善のために用意したもの

玄人志向のM.2(Type.M)→PCI-Express x4 変換基板を手配しました。
こいつは下手なファンステーやケースファンより安い上、チップセットから物理的に隔離できるため一番現実的かなというところですね。
実際に装着してみるとこんな感じになりました。なんか行けそうな気がしますね。
温度比較
チップセット上
アイドル51度、CrystalDiskMark中の最大温度64度。
およそヒートシンクが付いているとは思えない温度です。
拡張カード上
アイドル31度、CrystalDiskMark中の最大温度48度。
びっくりするほど温度下がりましたし、至って普通という感じの温度ですね。
この状態なら普通に運用できそうです。やはりチップセットの上にNVMeSSD乗せるのは良くなさそうです。
もしチップセットの上にNVMeSSD乗せるとしたらこれくらいはやる必要がありそうな気がしますね...。
- 投稿日:
AMD SocketAM4 A320 チップセットマザー、ASUS PRIME A320I-Kを使ってみての感想です。
M2SSDが認識不能になる
このマザーは M2 スロットの真下にチップセットがあるという構造上、M2 が熱を持ちやすい特徴があり、そのためか起動ドライブにしていると M2SSD が認識不能になるケースが多々有りました。ヒートシンクなしだと運用不能なレベルだと思います。ヒートシンクがあっても冷却していないとすぐ止まります。この状態になっていると火傷するくらいの熱になっているので最悪壊れても不思議ないレベルだと思います。
ケースファンを止めたら起動中にブルスクになった挙げ句、BIOS からも認識不能に。扇風機で強制的に冷やしたら、その場はなんとかなりました。
但し調べた限り ASRock と BIOSTAR 以外の Mini-ITX 規格の SocketAM4 マザーはどれもチップセットの上にスロットを実装しているのでなかなか厳しいなと感じました。
逆に ASRock と BIOSTAR はマザー裏面にスロットがあるので、比較的冷却面ではマシではないかと思いますが、検証してないので不明です。裏にあるということはケースに SSD を密着させることで結構大きな冷却をできるのでは?という気はしてます。
因みに Crystal Disk Mark 程度の負荷では落ちなかったので、Windows 10 起動時程度の大きな負荷が必要なようでした。
この点は致命的な欠点とは言えないかもしれませんが、いつ落ちるか予想できないので厳しいですね。取り敢えずこの点はPCIeM2 拡張を買ってきて解決を図るつもりです。下手にファンステーとか買ったほうが高くなっちゃう...
因みにケースファンを回しても止まるときは止まるので、多分スロットの手前にメモリが刺さっていること、側面には PCIe スロットがあることで風の周りが良くないんでしょうね...。
たぶんこの構造でもROG Strix X570-I Gamingほどの冗談みたいなクーラーがついてれば大丈夫だとは思います。
ファンコンなどのUtilityを使うには付属DVDが必要
ASUS 公式でも AI Suite III が配布されているのですが、何故か温度モニター程度しか付属していないようです。なんでかは不明です。
付属 DVD には、上図のような Utility インストーラーが付属しており、ここからインストールすることでファンコンなどの各種 Utility の導入が可能となりました。
- 投稿日:
この記事はCooler Master MasterCase H500M付属のARGBコントローラーをAURA SYNCで制御するための情報です。多分RGB FusionとかMystic Lightでも同様に可能だと思います。
概要
AURA SYNCが使えるか不明なだったので調べてみました。
取り敢えず付属のマニュアルは役に立ちませんね。
SATAケーブルを挿しただけではARGBケーブルのハブとしてしか機能しません。
結論から言うとUSBを刺さないとマザボからのARGB制御が通りません。
なお、この事はマニュアルに一切書かれていません。
利用手順
既にH500M付属のARGBコントローラがH500Mに装着されており、ARGBデバイスのライトニングに利用されている前提で話を進めます。
マザーボードにH500M付属のMicroUSBケーブルを接続する
付属のMicroUSBケーブルを無くした人は市販品でも特に問題ないと思います。
ARGBコントローラーにMicroUSBケーブルを接続する
電源ケーブルカバーからARGBコントローラーを外して先程のMicroUSBケーブルを接続します。取り付けたままでは刺さりません。
ARGBコントローラーを電源ケーブルカバーに戻す
そのまま戻してもケーブルが収まらないので、適当に収まるようにします。この時SATAケーブルを抜いたまま進めると後で一手間減ります。


MasterPlus+のインストール
MasterPlus+のダウンロードページからダウンロードします。Download (V803) とか書いてあるボタンです。見辛いので注意してください。
なんでそんなものが...?と思うのですが、つべこべ言わずに入れます。
ファームウェアのインストールやMasterPlus+の設定
ARGBコントローラーとマザーボードがMicroUSBを介して接続されていないとMasterPlus+がエラーを吐くことがあります。
インストールウィザードを適当に進めてたら勝手にファームウェアアップデータが起動すると思いますが、起動していなかったらMasterPlus+を起動することで起動します。
ファームウェアのインストール
H500M FirmwareのInstallにチェックを入れて進めます。
何故かH500Mのダウンロードページに転がってるファームウェアより新しいです。いかにもクラマスクオリティという感じがしますね。
この画面が出てきたらARGBコントローラーからSATAケーブルを抜き、マザーボードからMicroUSBケーブルを抜き、次へ進みます。
次の画面でUSBを繋げと出るのでMicroUSBケーブルを繋ぎ、次へ進むとファームウェアのインストールが終わります。
インストールが完了したらこんな画面が出てくると思うので、ARGBコントローラーにSATAケーブルを繋ぎます。
MasterPlus+の設定
その後は下図のように画面を操作し、マザーボードを選ぶことでマザーボードからのARGB制御(AURA SYNC)が通るようになります。
連動確認
AURA SYNC側でなんか適当に設定して設定どおりに光れば成功です。これは解りやすくするため意図的に単色にしてあります。
これはAURA SYNCでレインボー設定したもの。
トラブルシューティング
MasterPlus+がエラーを吐く
ARGBコントローラーとマザーボードがMicroUSBで接続されていること、ファームウェアがインストール出来ていることを確認出来ればでなくなると思います。タブン。
エラーが見切れて読めませんが、恐らく互換性に問題があるとでも言っているのでしょう。
謝辞
本記事を執筆するに当たりohdongwon氏のYoutubeを参考にさせて頂きました。情報公開ありがとうございます。
https://www.youtube.com/watch?v=U4xsVpPi3xA
この動画説明にはちょっと笑ってしまいましたが、言っていることは正しくその通りですね...w
Please Install Fucking LightingControl !!
Hey Cooler Master. Write that H500M Manual !!!!
- 投稿日:
事前にAURA以外のRGB制御ソフトは全て消してください。競合する可能性があります。
AURAが起動しない
折角光るマザーを買ったのですから設定くらい見てみたいものです。しかし起動しなかったので起動方法を調べてみました。
確認環境
- OS
- Windows 10 Pro 64-bit (10.0, Build 17763) (17763.rs5_release.180914-1434)
- ユーザー種別
- 管理者
- マザーボード
- ASUS ROG STRIX Z390-F GAMING
- ARGBコントローラー
- Cooler Master MasterCase H500M付属のもの
- 多分関係ない
- RGB分岐ケーブル
- Ainex RLD-SPLIT2
- 多分関係ない
AURAのインストール失敗例1
適当にやったらダメだったパターン
- ROG STRIX Z390-F GAMING Driver & Tools | マザーボード | ASUS 日本から最新版(Aura 1.07.66)をダウンロードし、解凍し、AsusSetup.exeを実行します。
- インストールウィザードに言われた通り進め、OSを再起動します。
- デスクトップに生えているAURAを実行します。
- コケます。
- どうにも動きそうにないのでアンインストールします。
- 他にもPatriotRGBやらGALAXY RGBやらLightingServiceやら色々入れられてるので全部消します。
AURAのインストール失敗例2
ダメだったので行ける方法を調べましたがダメだったパターン
- Redditにいい感じの記事があり、他でも紹介されていたのでこれを試してみます。
- https://www.reddit.com/r/pcmasterrace/comments/85i4hr/asus_aura_not_opening/
- まずアンインストールします。もうアンイストールしてるのでここは飛ばします。
- 再起動します。
- Aura cleanerを落としてきて実行します。
- このファイルめちゃくちゃ怪しいですがASUSTekの署名が入っているのでおそらく大丈夫だと信じるしかありません。
- 因みに実行しても一切何もダイアログが出ないし、一瞬で落ちるのですが、ちゃんと余計なものは消してくれているようです。
- サービスを開きLightingServiceがいたら殺しておきます。多分いないと思います。
CCleanerを使ってレジストリを掃除します。とりあえず全部しとけばいいと思います。
- CCleanerはバンドルウェアを入れてくるのでインストールする時は注意。
OSをシャットダウンし、電源ケーブルを抜きます。マザーボードの明かりが全て消えるまで放置。全部光が消えたら1~2回ほど電源ボタンを押しておくといいです。
- 電源ケーブルを挿し直し電源を入れます。
- ASUS 公式から最新版をダウンロードし、ZIPのプロパティを開きブロックを解除し解凍します。
- setup.exeを実行し、再起動します。
- デスクトップに生えているAURAを実行します。
- "AuraService is currently unavailable. Please close Aura and check if AuraService is installed and started properly."とか言われます。
- Closeするとまた"ASUS AURA has stopped working Cheking for a solution the problem..."です。
- 取り敢えずもう一度アンインストールしておきます。
- コンパネからAURA関係を全部消してAura cleanerを実行しておけば大丈夫だと思います。
他の情報を調べる
闇雲にやっていてもダメそうなのでもうちょい色々調べてみます。
実はマニュアルがある
なお大層なことは書いていないので役には立ちませんでした。
全く同じ症状を見つけた
またもやRedditですが、まさにこれではという情報を見つけました。マザボも近いモデルだし、ほぼほぼこれでは?という感じ
https://www.reddit.com/r/ASUS/comments/c06bbr/aura_not_working_at_all/
AURAのインストールに成功した例
以下の手順はAURA関係のソフトウェアを全て削除した上でAura cleanerを使用済みで、再起動を行っていることが前提です。
- ASUS のフォーラムトピックへ行き AURA Sync 1.06.17 をダウンロードします。
- ダウンロードしたら普通にzipを解凍し、setup.exeを実行します。
- インストールウィザードに従って再起動します。
- デスクトップに生えているAURAを実行します。
- 無事起動しました。どうやら1.07.66は駄目なケースがあるようですね。
- しかしGIGABYTEのRGB Fusionと違ってARGBの設定はできない模様...?
- GIGABYTE Z390 AORUS MASTERではRGB FusionでARGBも制御できただけにこれは残念ですね。
- まぁ何もせずとも綺麗にレインボーしてくれてるので、深く気にしないことにしましょう...。
- ※正直RGB Fusionだとレインボーにする方法がわからなかった。
- 2019/11/09追記
- いつの間にかARGB設定ができるようになってました。バージョンは書いてあるとこが不明なので謎ですが...