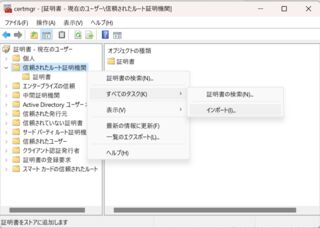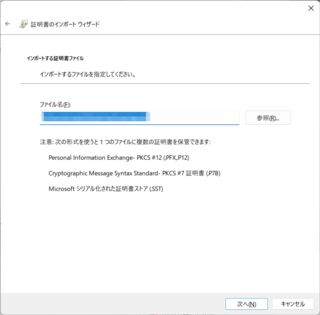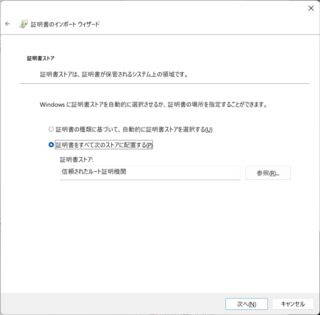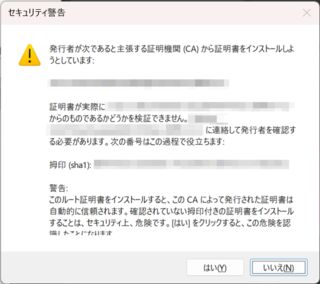- 投稿日:
mkcertで作ったCA証明書をエクスポートする方法でエクスポートしたCA証明書を他の端末に取り込む方法
Android
確認環境
Galaxy S22 Ultra Android 14
手順
- Android端末のストレージにエクスポートしたCA証明書を持ってくる
- 設定>セキュリティ>その他のセキュリティ設定>ストレージからインストール>CA証明書>このままインストール
- 内部ストレージからエクスポートしたCA証明書を選択
Windows
確認環境
Windows 11 Pro (22621.3155)
手順
Ubuntu
確認環境
Ubuntu 22.04.3 LTS
手順
$CER_FILE="エクスポートしたCA証明書"
sudo openssl x509 -inform der -outform pem -in $CER_FILE -out PEM.crt
sudo cp PEM.crt /usr/local/share/ca-certificates
sudo update-ca-certificates
- 投稿日:
フルスクラッチで組むやつ
確認環境
| Env | Ver |
|---|---|
| Ubuntu | 20.04.4 LTS |
| nginx | 1.18.0 (Ubuntu) |
| MariaDB | 15.1 Distrib 10.3.34-MariaDB |
| grafana-server | Version 9.2.5 (commit: 042e4d216b, branch: HEAD) |
前提
- Windows側から
http://grafana.test/としてアクセスする - DBにはMariaDBを使用
hostsの編集
Windows側のhostsに以下を追記
127.0.0.1 grafana.test
各種環境のインストール
sudo apt update
sudo apt install -y nginx mariadb-server
sudo apt-get install -y apt-transport-https software-properties-common wget
sudo wget -q -O /usr/share/keyrings/grafana.key https://apt.grafana.com/gpg.key
echo "deb [signed-by=/usr/share/keyrings/grafana.key] https://apt.grafana.com stable main" | sudo tee -a /etc/apt/sources.list.d/grafana.list
sudo apt-get update
sudo apt-get install grafana
nginxの設定
cat <<'EOF' | sudo tee /etc/nginx/conf.d/granafa.conf
map $http_upgrade $connection_upgrade {
default upgrade;
'' close;
}
upstream grafana {
server localhost:4000;
}
server {
listen 80;
server_name grafana.test;
access_log /var/log/nginx/grafana.access.log;
error_log /var/log/nginx/grafana.error.log;
location / {
proxy_set_header Host $http_host;
proxy_pass http://grafana;
}
location /api/live/ {
proxy_http_version 1.1;
proxy_set_header Upgrade $http_upgrade;
proxy_set_header Connection $connection_upgrade;
proxy_set_header Host $http_host;
proxy_pass http://grafana;
}
}
EOF
sudo service nginx start
MariaDBの設定
ユーザー作成
idとpwの部分は適当に変える
sudo service mysql start
sudo mysql
CREATE USER 'id'@'%' IDENTIFIED BY 'pw';
GRANT ALL PRIVILEGES ON *.* TO 'id'@'%' WITH GRANT OPTION;
quit
外部接続テスト
適当なRDBクライアントから繋げればOK
grafanaの設定
sudo nano /etc/grafana/grafana.iniで適当にいじる
# The http port to use
http_port = 4000
# The public facing domain name used to access grafana from a browser
domain = grafana.test
sudo service grafana-server start- http://grafana.test/ へアクセス
- IDPW共に
adminが初期
- IDPW共に
DBの読み込み
- MariaDBに適当なDBとテーブルを作る
- Grafanaにログインする
- サイドバーから
Configuration-> Data sources - DBの情報を入れて接続
- 後はよしなにやる
- 投稿日:
手順
xrdpが入っていなければxrdpをインストール- Desktop版なら最初から入ってた気もする
3389ポートを開けるsudo ufw allow 3389
- オートログインを殺す
sudo sed -ie 's/AutomaticLoginEnable=true/AutomaticLoginEnable=false/' /etc/gdm3/custom.conf
- あとは再起動してWindowsのリモートデスクトップから繋げて画面が映ればOK
sudo reboot
トラブルシューティング
接続したけど画面が真っ暗
pkill gnome-sessionでログインセッションを殺す
左にあるDockが表示されない・設定に外観がない・その他物理接続時とデスクトップの表示が異なる
sudo nano /etc/xrdp/startwm.shして以下の内容を追記する
export DESKTOP_SESSION=ubuntu
export GNOME_SHELL_SESSION_MODE=ubuntu
export XDG_CURRENT_DESKTOP=ubuntu:GNOME
- 投稿日:
確認環境
Windows
あらかじめgpgのパスをPATHに通しておくと良い
参考値:C:\Program Files (x86)\GnuPG\bin
| Env | Ver |
|---|---|
| Windows 10 Pro | Build 19042.804 |
| git | 2.30.0.windows.1 |
| VSCode | 1.53.2 |
| Kleopatra | Gpg4win-3.1.15 |
Linux
Windows側からVSCodeのRemote - SSHで接続
| Env | Ver |
|---|---|
| Ubuntu Desktop | 20.04.2 |
| git | 2.25.1 |
| gpg | 2.2.19 |
手順
Windows
- Kleopatoraを起動
- ファイル> New Pair Key
- 個人用のOpenPGP鍵ペアを生成
- 期限なし、パスフレーズは適当に
- Exportから
-----BEGIN PGP PUBLIC KEY BLOCK-----の中身を全部GitHubのGPG keys/ Add newに貼り付ける - 追加後にでてきた
Key IDをgit config --global user.signingkey KeyIDとしてcmdに流す - 以下を流す(
gpg.programはなくても動くが、あったほうが問題が起きない)
```bat
git config --global commit.gpgsign true
git config --global gpg.program "C:\Program Files (x86)\GnuPG\bin\gpg.exe"
``` - 管理者権限で
cmdを起動し次のシンボリックリンクを作成mklink /D %USERPROFILE%.gnupg %AppData%\GnuPG
- VSCodeで適当なリポジトリを作成
- なんか適当にコミットする
- GitHubに投げる
- GitHubのコミット履歴にverified signatureがついてたら成功
Linux
- Windows側のKleopatoraから公開鍵と秘密鍵をエクスポートして持ってくる
gpg --import FooBarpublic.ascで公開鍵をインポートgpg -kでインポートされていることを確認し、下記XXXXXXXXXXXXXXXXXXXXXXXXXXXXXXXXXXXXXXXX相当の部分をコピペ
pub rsa3072 2021-01-17 [SC]
XXXXXXXXXXXXXXXXXXXXXXXXXXXXXXXXXXXXXXXX
uid [ 不明 ] Foo Bar <foobar@example.com>
sub rsa3072 2021-01-17 [E]
gpg --edit-key XXXXXXXXXXXXXXXXXXXXXXXXXXXXXXXXXXXXXXXXtrust5を選ぶquitgpg -kで信用度が[ 究極 ]になっていることを確認gpg --import FooBarSECRET.ascで秘密鍵をインポート- SSHで繋いでいる時でタイムアウトする場合、GUIプロンプトからの入力になっている可能性があるので、どうにかして入力
- XRDP経由なら
pkill gnome-sessionを叩くと入れる
- Windowsの時と同様に次のコマンドを流す
git config --global user.signingkey KeyIDgit config --global commit.gpgsign true
- VSCodeで適当なリポジトリを作成
- 何か適当にコミットする
- コミットがコケたらXRDPから入力する
- GitHubに投げる
- GitHubのコミット履歴にverified signatureがついてたら成功
CLIからやる場合でパスフレーズを何度も打ちたくないケース
以下の手順が参考になる
トラブルシュート
Key IDを確認したい
以下のコマンドで確認可能
gpg --list-signatures