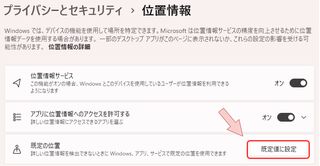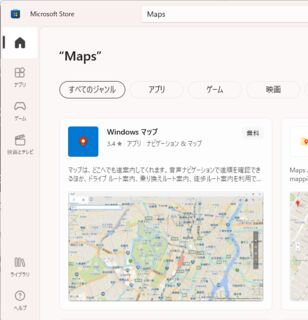- 投稿日:
ローカルで個人メモを管理したいがRedmineでは物足りない。そうだGiteaを使おう。
この記事ではDockerを使用せず、バイナリからセットアップします。
Gitのリポジトリをホスティングできる部分までは確認してます。
外部に公開することは一切考慮していません。ローカルマシンでの個人利用を想定しています。
確認環境
| Env | Ver |
|---|---|
| Ubuntu | 20.04.4 LTS |
| WSL2 | 1.0.3.0 |
| Gitea | 1.18.5 |
| MySQL | Ver 15.1 Distrib 10.3.37-MariaDB |
| Git | 2.25.1 |
前提条件
- WSL2上にUbuntu 20.04.4 LTSをインストール済
- GitとMySQLは構築済
手順
公式の手順ではユーザーがgitですが、ここではgiteaに変えてます
他にも多少変えてます
Giteaディレクトリの作成とバイナリ配置
# 動作用ユーザーの追加
sudo adduser \
--system \
--shell /bin/bash \
--gecos 'Git Version Control' \
--group \
--disabled-password \
--home /home/gitea \
gitea
# 必要なフォルダを切る
sudo mkdir -p /var/lib/gitea/{custom,data,log}
sudo chown -R gitea:gitea /var/lib/gitea/
sudo chmod -R 750 /var/lib/gitea/
sudo mkdir /etc/gitea
sudo chown root:gitea /etc/gitea
sudo chmod 770 /etc/gitea
# バイナリのインストール
wget -O gitea https://dl.gitea.com/gitea/1.18.5/gitea-1.18.5-linux-amd64
chmod +x gitea
sudo cp gitea /usr/local/bin/gitea
# mysqlにログイン
mysql -u XXX -pYYY
DBのセットアップ
SET old_passwords=0;
CREATE USER 'gitea' IDENTIFIED BY 'gitea';
CREATE DATABASE giteadb CHARACTER SET 'utf8mb4' COLLATE 'utf8mb4_unicode_ci';
GRANT ALL PRIVILEGES ON giteadb.* TO 'gitea';
FLUSH PRIVILEGES;
quit
Giteaの起動とWebインストール
以下のコマンドを叩き表示されたURLを開き、Webインストーラーで適当に設定
gitea web -c /etc/gitea/app.ini
Webインストール後の後処理とデーモンへの登録
# 自分以外書き換え不能に変更
sudo chmod 750 /etc/gitea
sudo chmod 640 /etc/gitea/app.ini
# デーモンの定義を作成
cat <<'EOF' | sudo tee /etc/init.d/gitea
#!/bin/sh
## BEGIN INIT INFO
# Provides: gitea
# Required-Start: $syslog $network
# Required-Stop: $syslog
# Default-Start: 2 3 4 5
# Default-Stop: 0 1 6
# Short-Description: A self-hosted Git service written in Go.
# Description: A self-hosted Git service written in Go.
## END INIT INFO
# Do NOT "set -e"
# PATH should only include /usr/* if it runs after the mountnfs.sh script
PATH=/sbin:/usr/sbin:/bin:/usr/bin:/usr/local/bin
DESC="Gitea - Git with a cup of tea"
NAME=gitea
SERVICEVERBOSE=yes
PIDFILE=/run/$NAME.pid
SCRIPTNAME=/etc/init.d/$NAME
WORKINGDIR=/var/lib/$NAME
DAEMON=/usr/local/bin/$NAME
DAEMON_ARGS="web -c /etc/$NAME/app.ini"
USER=gitea
STOP_SCHEDULE="${STOP_SCHEDULE:-QUIT/5/TERM/1/KILL/5}"
# Read configuration variable file if it is present
[ -r /etc/default/$NAME ] && . /etc/default/$NAME
# Exit if the package is not installed
[ -x "$DAEMON" ] || exit 0
do_start()
{
GITEA_ENVS="USER=$USER GITEA_WORK_DIR=$WORKINGDIR HOME=/home/$USER"
GITEA_EXEC="$DAEMON -- $DAEMON_ARGS"
sh -c "start-stop-daemon --start --quiet --pidfile $PIDFILE --make-pidfile \\
--background --chdir $WORKINGDIR --chuid $USER \\
--exec /bin/bash -- -c '/usr/bin/env $GITEA_ENVS $GITEA_EXEC'"
}
do_stop()
{
start-stop-daemon --stop --quiet --retry=$STOP_SCHEDULE --pidfile $PIDFILE --name $NAME --oknodo
rm -f $PIDFILE
}
do_status()
{
if [ -f $PIDFILE ]; then
if kill -0 $(cat "$PIDFILE"); then
echo "$NAME is running, PID is $(cat $PIDFILE)"
else
echo "$NAME process is dead, but pidfile exists"
fi
else
echo "$NAME is not running"
fi
}
case "$1" in
start)
echo "Starting $DESC" "$NAME"
do_start
;;
stop)
echo "Stopping $DESC" "$NAME"
do_stop
;;
status)
do_status
;;
restart)
echo "Restarting $DESC" "$NAME"
do_stop
do_start
;;
*)
echo "Usage: $SCRIPTNAME {start|stop|status|restart}" >&2
exit 2
;;
esac
exit 0
EOF
# デーモン登録
sudo chmod 755 /etc/init.d/gitea
sudo update-rc.d gitea defaults
# デーモン起動
sudo service gitea start
自動起動する場合はWindowsのスタートアップ時に以下が走るようにしておけばOK
wsl -d Ubuntu -u root -- service gitea start
トラブルシュート
この記事を書くにあたってハマったことのまとめ
gitea 起動時にpermission deniedとエラーが出る
/var/lib/gitea/custom/options/locale: permission denied
以下のコマンドを流せばいける。公式のコマンドではコケる
gitea web -c /etc/gitea/app.ini
サービス起動時にFailed to get home directoryとエラーが出る
2023/03/03 13:17:38 ...s/setting/setting.go:656:loadFromConf() [F] Failed to get home directory: cannot get home directory
/etc/init.d/giteaのdo_start()の部分を以下の内容にすればいける
do_start()
{
GITEA_ENVS="USER=$USER GITEA_WORK_DIR=$WORKINGDIR HOME=/home/$USER"
GITEA_EXEC="$DAEMON -- $DAEMON_ARGS"
sh -c "start-stop-daemon --start --quiet --pidfile $PIDFILE --make-pidfile \\
--background --chdir $WORKINGDIR --chuid $USER \\
--exec /bin/bash -- -c '/usr/bin/env $GITEA_ENVS $GITEA_EXEC'"
}
git pushでエラーが出る
RPC failed; HTTP 413 curl 22 The requested URL returned error: 413
nginxからgiteaにリバースプロキシしてる場合はconfのserverセクションに以下を追加
client_max_body_size 0;
参考
- Installation from binary - Docs
- 公式ドキュメント
- 投稿日:
keychainというパスフレーズを記憶させるツールを使って記憶させます
shellの初回起動時にパスフレーズを入力させられ、以降多分再起動するまで記憶しておいてくれる気がします
確認環境
| Env | Ver |
|---|---|
| keychain | 2.8.5 |
| Ubuntu | 20.04.5 LTS |
手順
- keychainのインストール
sudo apt install keychain
- keychainの設定
.zshrcとかに次の行を追加keychain -q --nogui --agents gpg --quick <GPGのkeyid>- GPGのkeyidは
gpg --list-secret-keys --keyid-format=longで取得可能
- GPGのkeyidは
トラブルシュート
ssh と gpg 両方記憶させたい
こんな感じで書くと行ける。shell起動時にSSHのPW -> GPGのPWの順で入力ダイアログが出てくる
keychain -q --nogui --agents ssh,gpg --quick $HOME/.ssh/id_ed25519 <GPGのkeyid>
GPG のキーが見つからないエラーが出る
- Warning: can't find DEADBEEF; skipping
上記が出た場合
~/.gnupg/gpg.confに対して以下の記述をすることで改善する可能性がある(この対策は不完全かもしれない
keyid-format LONG