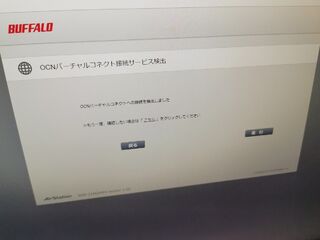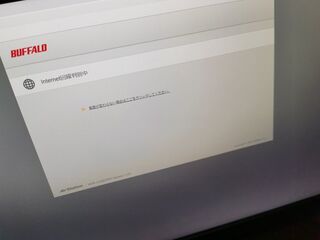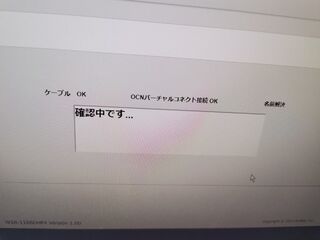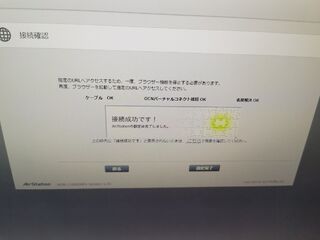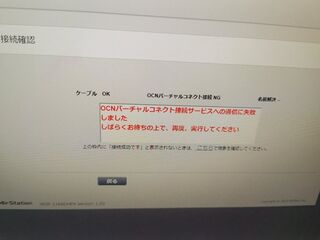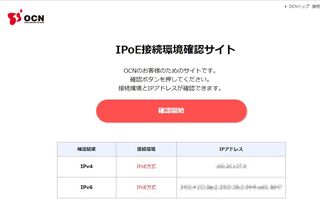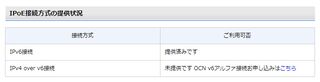- 投稿日:
確認環境
Windows
あらかじめgpgのパスをPATHに通しておくと良い
参考値:C:\Program Files (x86)\GnuPG\bin
| Env | Ver |
|---|---|
| Windows 10 Pro | Build 19042.804 |
| git | 2.30.0.windows.1 |
| VSCode | 1.53.2 |
| Kleopatra | Gpg4win-3.1.15 |
Linux
Windows側からVSCodeのRemote - SSHで接続
| Env | Ver |
|---|---|
| Ubuntu Desktop | 20.04.2 |
| git | 2.25.1 |
| gpg | 2.2.19 |
手順
Windows
- Kleopatoraを起動
- ファイル> New Pair Key
- 個人用のOpenPGP鍵ペアを生成
- 期限なし、パスフレーズは適当に
- Exportから
-----BEGIN PGP PUBLIC KEY BLOCK-----の中身を全部GitHubのGPG keys/ Add newに貼り付ける - 追加後にでてきた
Key IDをgit config --global user.signingkey KeyIDとしてcmdに流す - 以下を流す(
gpg.programはなくても動くが、あったほうが問題が起きない)
```bat
git config --global commit.gpgsign true
git config --global gpg.program "C:\Program Files (x86)\GnuPG\bin\gpg.exe"
``` - 管理者権限で
cmdを起動し次のシンボリックリンクを作成mklink /D %USERPROFILE%.gnupg %AppData%\GnuPG
- VSCodeで適当なリポジトリを作成
- なんか適当にコミットする
- GitHubに投げる
- GitHubのコミット履歴にverified signatureがついてたら成功
Linux
- Windows側のKleopatoraから公開鍵と秘密鍵をエクスポートして持ってくる
gpg --import FooBarpublic.ascで公開鍵をインポートgpg -kでインポートされていることを確認し、下記XXXXXXXXXXXXXXXXXXXXXXXXXXXXXXXXXXXXXXXX相当の部分をコピペ
pub rsa3072 2021-01-17 [SC]
XXXXXXXXXXXXXXXXXXXXXXXXXXXXXXXXXXXXXXXX
uid [ 不明 ] Foo Bar <foobar@example.com>
sub rsa3072 2021-01-17 [E]
gpg --edit-key XXXXXXXXXXXXXXXXXXXXXXXXXXXXXXXXXXXXXXXXtrust5を選ぶquitgpg -kで信用度が[ 究極 ]になっていることを確認gpg --import FooBarSECRET.ascで秘密鍵をインポート- SSHで繋いでいる時でタイムアウトする場合、GUIプロンプトからの入力になっている可能性があるので、どうにかして入力
- XRDP経由なら
pkill gnome-sessionを叩くと入れる
- Windowsの時と同様に次のコマンドを流す
git config --global user.signingkey KeyIDgit config --global commit.gpgsign true
- VSCodeで適当なリポジトリを作成
- 何か適当にコミットする
- コミットがコケたらXRDPから入力する
- GitHubに投げる
- GitHubのコミット履歴にverified signatureがついてたら成功
CLIからやる場合でパスフレーズを何度も打ちたくないケース
以下の手順が参考になる
トラブルシュート
Key IDを確認したい
以下のコマンドで確認可能
gpg --list-signatures
GPGキーを消したい
- 投稿日:
ここ最近回線速度が異様に遅かったので早くなるかな?と思って申し込んでみました。結果としては早くなったと思います。
OCN は IPv6 標準対応
OCNは以下のプランではIPoEによるIPv6接続に標準対応しているとしています。
- OCN光
- OCN forドコモ光
- OCN光withフレッツ
但し契約時期による条件あり
但し標準提供されるのは以下の条件に限られており、それ以外のユーザーは何かしらの手続きが必要である可能性があります。
- 2017年7月25日以降にOCN光をご利用開始したお客さま
- 2017年9月1日以降にOCN forドコモ光をご利用開始したお客さま
- 2018年6月15日以降にOCN光withフレッツをご利用開始したお客さま
条件外のユーザー(ドコモ光)はどうすれば?
2017/08/31 以前に OCN for ドコモ光を利用開始したユーザーについて
OCN のお知らせ詳細なるページで「メールに記載のURLからフォームへアクセスしお手続きをお願いいたします。」と案内されていますが、2019/12/17現在このフォームは消滅しており利用することができません。
NTT 西ユーザーなら自分で NTT に申し込めば行ける?
OCN のお知らせ詳細では以下のような案内があるためNTT のサイトから申し込んでみることにしました。申込みから一時間ほどで利用できるようになります。書いてある通り無料です。
しかしこれだけではv6通信はできませんでした。やはりOCN側が対応している必要があるようですね。
IPoE 提供には NTT 西日本のフレッツ・v6 オプション(無料)が必要となるため、お客さまに代わり OCN が NTT 西日本へ代行申込をいたします。
サポートにメールをすると今でも申し込み手続きが可能
上述の通り、申し込みフォームは既にありません。何故なくなったのかは知りませんがきっとなにか深い大人の事情でもあるのでしょう。
しかし私はなんとしてでも無料で煩雑な手続きもせず追加機材も用意せずIPv6を使いたかったのでOCNのQ&Aを読み漁り、それっぽいワードでググりまくり、OCNメールを開き「【重要】OCN IPv6インターネット接続機能(IPoE)」の提供について」というメールを何度も読み返し「本件に関するお問い合わせ先」なるリンクに気がついたので、その先にあったお問い合わせフォームからメールに記載のフォームが使えないがIPoEによるIPv6接続を利用できないか?と問い合わせをしてみました。
サポートに問い合わせした結果、24hほどで以下のようなメールが届いたので適当に埋めて返信
そして IPv6 開通!
上記メールに返信をしてから48hほどで以下のようなメールが来たのでルーターを再起動したところ無事IPv6に繋がりました。やったー!
WSR-1166DHP4で利用できた!
IPv6対応ルーターも増えてきて値段もだいぶお手頃になってきたので、本当に繋がるかどうかもよくわからないまま買ったルーターでしたが、無事繋がりました。
上述のメールの案内に書かれている通りルーターを再起動したところネットが不通になり、ルーターのコンパネにアクセスしてみると回線識別画面になっていました。
ぼちぼち安くてそこそこ小さいのでおすすめです。アンテナ生えてないからコンパクト。
バッファロー11ac対応866+300Mbps無線LANルータ(親機単体)(ブラック) WSR-1166DHP4-BK
OCN バーチャルコネクト!
しかしコケる
ファッ!?
まぁネットワークにエラーはつきもの、リトライです。
IPv6接続成功!
リトライしたらフツーに行けました。良かった。
ちゃんとIPv6で繋げてます。因みにv4でも繋がります。v4のIPを振っている自宅サーバーにもv4環境からアクセスできました。出てるのはこのブログのIPなので隠す意味は特にないのですが、一応…w
契約情報もちゃんと更新されてます。
速度の変化
直近の測定値を見ると大分早くなったような気がします。劇的に早いというわけではないと思いますが、実用上は必要十分だと思います。流石に光で100Mbps切ってるのは問題なので…。(ADSLかよ
- 投稿日:
概要
Windows 10でffmpegを使ってWebCamの内容をRTPで送受信する事について調べたので、そのログ
送信するフォーマットはH.264, G.711
ffmpeg4.1を使用
基本
ffmpeg [global_options] {[input_file_options] -i input_url} ... {[output_file_options] output_url}-iの前にあるものがglobal_options- input_file_optionsも
-iの手前にある
- input_file_optionsも
-iで入力を指定- ファイルパスやURL、デバイスIDなどを指定できる
- https://www.ffmpeg.org/ffmpeg.html#Main-options
- input_urlの後ろにあるものが出力
- 但し解釈不能なコマンドはすべて出力として扱われる
- https://ffmpeg.org/ffmpeg-all.html#Description
結論
動作確認はしてないので注意
- 送信側
ffmpeg -re -f dshow -i video="Hoge_Camera":audio="Hoge_MIC" -r 30 -c:v libx264 -an -f rtp rtp://224.0.0.255:1234 -c:a pcm_mulaw -vn -f rtp rtp://224.0.0.255:1235 -sdp_file stream.sdp
- 受信側
ffplay -protocol_whitelist "file,udp,rtp" stream.sdp- ffplayをffmpegに変えてI/O出来るようにしてやるとファイルに落としたり再送したりできる
各オプションについて
-re- 本来のフレームレートで読み込む。指定しない場合は早送りになる?
- ストリーミングを流したりするときに利用する、エンコードで使うと遅くなりそう
- https://ffmpeg.org/ffmpeg.html#Advanced-options
-y- 出力ファイルの上書きを確認しない
- https://www.ffmpeg.org/ffmpeg.html#Main-options
-f- I/Oフォーマットの指定
- ffmpegは自動でフォーマットを検出する機能を持つが、それを無視する場合に使用する
- https://ffmpeg.org/ffmpeg.html#Main-options
- dshow
- DirectShowデバイスを指定
- https://www.ffmpeg.org/ffmpeg-devices.html#dshow
- https://trac.ffmpeg.org/wiki/DirectShow
- DirectShowデバイスの一覧
ffmpeg -list_devices true -f dshow -i dummy- https://www.ffmpeg.org/ffmpeg-devices.html#Examples-2
- 入力デバイスの指定
TYPE=NAME[:TYPE=NAME]- http://ffmpeg.org/ffmpeg-devices.html#dshow
- rtp
- RTPを指定
-formats-fオプションで指定できるフォーマットの一覧を表示- https://www.ffmpeg.org/ffmpeg.html#Generic-options
-r- フレームレートの設定
- https://www.ffmpeg.org/ffmpeg.html#Video-Options
-c[:stream_specifier]- ストリームに対してコーデックを指定する
- 例外的に
-c copyはコーデックコピーとなる - https://www.ffmpeg.org/ffmpeg.html#Main-options
-c:vで動画の-c:aで音声のコーデックを指定できる
- stream_specifier
- 各種オプションで利用するストリーム識別子
- 雑に書くと
vが映像、aが音声 - http://ffmpeg.org/ffmpeg.html#Stream-specifiers-1
-decoders- 利用可能なデコーダーの一覧
- https://www.ffmpeg.org/ffmpeg.html#Generic-options
-an- 音声ストリームをブロックする
- https://www.ffmpeg.org/ffmpeg.html#Audio-Options
- 動画ストリームを切り出すのに利用
-vn- 動画ストリームをブロックする
- https://www.ffmpeg.org/ffmpeg.html#Video-Options
- 音声ストリームを切り出すのに利用
-sdp_file- SDPファイルを出力する
- https://www.ffmpeg.org/ffmpeg.html#Advanced-options
-yオプションの有無に関わらず上書きされる
-protocol_whitelist "tcp, udp, ..."- カンマ区切りでプロトコルを指定することで、プロトコルを利用できるようになる
- https://ffmpeg.org/ffmpeg-protocols.html#Protocol-Options
- SDPファイルを用いてRTPストリームを受ける場合には
"file,udp,rtp"を指定する- file
- ローカルファイルへのアクセスプロトコル
- https://ffmpeg.org/ffmpeg-protocols.html#file
- udp
- UDP
- https://ffmpeg.org/ffmpeg-protocols.html#udp
- rtp
- RTP
- https://ffmpeg.org/ffmpeg-protocols.html#rtp
- なんでfileがいるのかは正直良くわかってない
- file