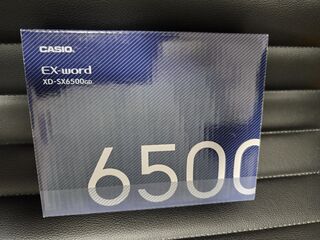- 投稿日:
電子辞書 (EX-word)
ここ最近言葉の意味を調べようとするとコタツ記事であふれた検索結果や検索エンジンによる謎の解説ばかり出てきて本来の意味に辿り着けないケースが増えてきたので電子辞書を買った。
スマホアプリとかもあるにはあるのだがサブスク型で日々勝手が勝手に変わりそうでなんか嫌だったので買い切り型の物理デバイスにした。最近の電子辞書は中のコンテンツを充実させることで高価格を維持する路線をとっているらしく、広辞苑や国語辞典、英和辞典辺りがあれば十分だった私は型落ちの安いのを選んだ。
昔と違ってローマ字入力ができるのがありがたい。今でも廉価版だと五十音キーボードになっているらしく結構つらいものがある…。というので、ローマ字入力できるもので一番安いのを買ったが、ぼちぼちした。
Surface Laptop 4
勉強会とかにもっと出たいけどノートPC買いたくないなぁ…という呪縛を破るために買った。Surface Laptop 4 5AI-00039だ。
スペックはCore i5 1135G7 4.20GHz/4C8T、MEM 16GB、ストレージ 512GB、重量 1,265g。因みにもう売った。
売った理由だが、まずキーボードがクソなのである。カーソルキーがノートPCあるあるな形状なのだが、特に↑↓の誤打鍵が酷く、文書作成やコーディング目的に使うにはクソ過ぎた。やってられなかった。
もう一つ理由があり、それはしょっちゅうフリーズすること、動きがもっさりすることだ。店頭で触ったのでこれは知っていたが、ちょっと正気ではなかった。我慢できなかった。私は短気なのだ。
因みにWin+Eを数回連打するだけでありえない遅さだということが如実にわかるので、店頭の動作展示がこれほどよくわかる例もそうないだろう。それでも買ったのは以前Surface Pro 4を使っていたことと、単に見た目である。
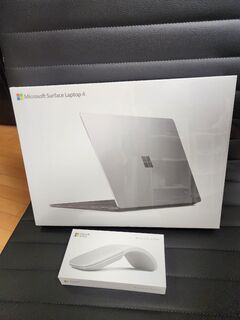


因みにSurface Laptop 4はイマイチだが、Arcマウスはポータブルマウスとしてよく出来ている。平らにたためるのと、ホイールがなく、カバンの中で嵩張らず壊れづらいのは、とてもいい。
ノートPC (NEC Lavie)
Surfaceがクソ過ぎたので速攻買い替えたPC。Surfaceより遥かに軽いし、日本製だし、カーソルキーがまともだし、最高じゃないか。
マシンはNECのLavieで型式はPC-GN20D72DYEDYH2YAA。スペックはAMD Ryzen 5 7530U 4.5GHz/6C12T、MEM 16GB、ストレージ 256GB、重量 972gだ。
キーボードはカーソルキーがSurfaceと比べ大幅に改善され、極めてまともな形になっている。しかもHome, End, PageUp, PageDownがここにあるので使いやすい。Surfaceの奴は遠すぎる。

使ってみての感想だが、まずやはりキーボードがいい。FnLockが凄い都合よく作られていて、Fキーはロックされるが、カーソルキーやDeleteとかの部分はロックされていないように感じた。これは地味に使いやすく、恐らく装飾キーだけロックし、それ以外はロックしない設計なのだろう。他はロックされても困るので非常に良い(いや別にChgKeyで配置換えすればいいだけなのでどうでもいいが
そしてパフォーマンスもいい。エクスプローラーの起動がもっさりすることもないし、今のところフリーズもしていない。欠点はNECの初期アプリを消すのに手間がかかったがそのくらいだ。
この端末は勉強会などでの開発に使う予定だが、最低限まともにGUIが動けば後はどうでもいいのでスペックを抑えている。何故なら実際の開発に関係する処理はUbuntuサーバーを利用するため、このマシン自体はシンクライアント機として機能すればいいからである。メモリ16GBは一般的には多くも見えるが、私は普通に作業してるだけで10GB程度はメモリを使うので、8GBでは足りないのである。
ヤマハルーター
いわゆる高いルータ。RTX830。
買った理由としてはVPNを引こうと思い、VPNルーターを買おうとして目についたので買った。要件を考えた結果、色々あり、結局のところVPNは使っていない。VPNは一度侵入を許すとやりたい放題されてしまうリスクがあるのと、セキュリティを考えたときにセットアップや維持がクソめんどくさそうだったのがある(端的に言うとルートCA証明書が必要で、これは作るのも面倒だし、これで署名した証明書を維持管理するのもしんどい)
結局VPNを使おうとしていた用途には公開鍵暗号方式のSSH接続で繋ぐことで事なきを得たが、この用途だけに限れば特にルーターを買い替える必要はなかった。
今のところの大きな利点としてはルーター再起動時にOCNバーチャルコネクトに安定接続できるのと、DNSサーバーが入っていることくらいだ。前使っていたルーターはOCNバーチャルコネクトの初回接続が極めて不安定で、メンテや停電などで一度でも再起動がかかると再接続に5~120分ほどかかるという地獄があり、これが嫌すぎて再起動のストレスがやばかったが、このルーターにしてこれは解消した。またDNSサーバーも思いのほか便利で、example.comを外出先ではグローバルIP、自宅ではローカルIPに自然とマップできるので、これは重宝している。
細かいことはコマンドで設定できるのでGUIを触らなくていいことくらいで、今のところそんなにすごい恩恵はないが、きっといつの日か何か恩恵が来ることもあるだろうというので、あまり後悔はしていない。出来ることは多いはずなので一種の投資だ。
ひとまず業務用ルーターということで見た目が強固だし、電源ケーブルが抜けないようにするアタッチメントもイケていい感じだ。



これまでに使っていたルーターはRTX830にぶら下げてWiFiのAPにするためのブリッジルーターとして使っている。因みにルーター交換に伴い通信環境が改善したとかはなかった。以前はBuffaloのWSR-1166DHP4を使っていたが、ここは非常にコストパフォーマンスのいいルーターを出しているので、安く早くある程度設定ができるルーターを求めている場合には重宝すると思う。夏場落ちたりすることもないし、5年単位で壊れないので作りもいい。低価格製品だと設定画面がお世辞にも使いやすいとは言えないが、用はこなせるので問題になることは一般用途では少ないだろう。
ブルーレイドライブ
今時光学ドライブ買う?と思われるだろうが、買ったのだ。しかもでかいやつ。CDドライブのころからそうなのだが、光学ドライブはデカいほうが性能がいい法則がある。コンパクトドライブと比較したときR/W速度が倍くらい違う。コンパクトドライブだとCDのReadはx24が上限だが、デカいやつはx48が一般的だ。異次元だ。その代わり値段は高い。需要が減ってきていると思われるので買うなら今だろうというので大型機を買うことにした。(こういう一般人に理解されがたいものは需要が薄そうなので追々消える懸念がある
これは以前まで使っていたコンパクトDVDドライブだ。この期に売却となった。

自作デスクトップPCを持っているのに外付けドライブを買うのは何とも奇妙な話だが、最近のケースには5インチベイが付いてないのである。勿論付いているのもあるのだが、見栄えがいいケースには大抵付いていない。というわけで外付けになっている。
しかし何故DVDドライブではなくBDドライブを買ったかだが、実は前回もBDドライブを検討したのだが高かったし、インターネット全盛のこの時代にBDを使う機会はないと思っていたのだ。実際ディスクレスは増えている。しかし、実際は違った。レンタルではなく永続的に自分の手元に映像データを置いておくにはBDが必要だったのだ。dアニメやAmazon Prime Videoは一生見れる保証がない。ある日突然消える。それは困るというのでBDを買うことにしたわけだ。
と言う訳でDVDも買っている。ひとまず印象深い映画ということで、SAOP二作、夏トン、ジョゼ虎、あしせかのBDを買った。映画館で見た作品を好きなタイミングで、また見れるというのはいいものだ。

また丁度いいので久々にCDも買った。これまでもAmazonにMP3がないのはCDを買っていたのだが、ここ数年Amazon Digital Musicの改悪が酷く、まともにMP3を買えない問題があった。探すのも大変だし、買うのも大変だし、ダウンロードするのも大変だ。時期によっては酷いバグがあって力技を使わないとダウンロードできないことさえあった。最早Amazonは特定の曲を買わせる気など毛頭なく、Unlimitedに加入させてランダムな曲を再生させて集金することしか頭にないと思う。彼らにアーティストは理解できないのだ。どうせ禄でもない輩が開発しているに違いない。古きオタクには辛い時代になったが、そんならCDを買えばいい。幸いアニメイトが近所にあるので買いに行くのに困ることはない。ゲーマーズも虎の穴もつぶれたがアニメイトとメロンブックスはある。今こそ地の利を生かす時だ。通販で買うより行って買ったほうが運動になるしゴミも出ない!

x24がx48になっただけあり、CDは爆速でリッピングできたし、読み取り時の爆音もなくなって非常に快適だった。よい買い物をしたと思う。
- 投稿日:
WindowsからのRDP接続を前提として主にSSDブート、リモート環境構築、Let's Encrypt、LAMP、Nodeの環境構築を行う
🌏 環境
Windows側の環境は省略
| 環境 | バージョン |
|---|---|
| Raspbian | 2020-05-27-raspios-buster-arm64 |
| acme.sh | 2.8.7 |
| PHP | 7.3.19-1 |
| MariaDB | 10.3.23 |
| phpMyAdmin | 5.0.2 |
| Node.js | 10.21.0 |
| npm | 5.8.0 |
| Yarn | 1.22.4 |
📜 Raspberry Pi 4をUSB SSDからブートする
まずはここから
📞 リモート環境の構築
本体操作によるセットアップ
Headlessでできるならよしなにしてもいい気はする
- ラズパイにモニタ、キーボード、電源の通ったUSB-Cケーブルを接続
- 数分待つとセットアップウィザードが出てくるので適当に進める
- この途中でWiFiルーターに繋がるように設定しておく
- セットアップウィザードが終わったらWinKeyでメニューを出し設定> Raspberry Piの設定でSSHとVNCを有効
- シャットダウンする
- 電源USB以外を全部抜く
パッケージ情報の更新
sudo apt-get update
XRDPのインストール
Windows10からのRDP接続で現状操作不能だが一応書いておく
sudo apt-get install xrdp- Windows 10のリモートデスクトップ接続から接続確認
SSHD設定
待受ポートの変更と認証方式の変更
待受ポートの変更と外部接続
sudo nano /etc/ssh/sshd_configPort 22を適当なポートに変更
認証方式の変更
- RLoginの機能で認証キーを生成
sudo nano /etc/ssh/sshd_configで以下の設定に変更
PubkeyAuthentication yes
AuthorizedKeysFile .ssh/authorized_keys
PasswordAuthentication no
PermitEmptyPasswords no
~/.ssh/authorized_keysを作る
mkdir ~/.ssh/
nano ~/.ssh/authorized_keys
- 公開鍵をコピーして
~/.ssh/authorized_keysの一行目に貼り付ける sudo /etc/init.d/ssh restartでSSHDを再起動- RLoginから再接続できたらOK
AndroidからSSH接続
- RLoginから秘密鍵を吐く
- JuiceSSHで秘密鍵を読む
- 終わり
Uncomplicated Firewallのインストールと設定
sudo apt install ufwsystemctl start ufwsudo ufw enableでFirewallを有効化SSHの穴をあける
sudo ufw allow SSHのポート番号
VNSの穴をあける
WindowsRDPからラズパイに接続
蹴られるので
cat /var/log/ufw.logでログを見る蹴られている
DPTが3389だったのでsudo ufw allow 3389- help.ubuntu.comによると
SPTがSource Port、DPTがDestination Portということらしい
- help.ubuntu.comによると
sudo ufw status numberedで設定内容を確認SSHとRDPの接続確認
🔐 Let's Encrypt! DDNS Challenge
💡 LAMP環境構築
MariaDB, Apache, PHPのインストール
この環境でのApacheはphpMyAdminを動かすためだけに使用(外部公開しない)
sudo apt install -y mariadb-server apache2 php php-mysql libapache2-mod-php
MariaDBの設定
外部接続しないケース
sudo mysql_secure_installationsudo mysqlCREATE USER 'id'@'localhost' IDENTIFIED BY 'pw';GRANT ALL PRIVILEGES ON *.* TO 'id'@'localhost' WITH GRANT OPTION;
外部接続するケース
sudo mysql_secure_installationsudo mysqlCREATE USER 'id'@'%' IDENTIFIED BY 'pw';GRANT ALL PRIVILEGES ON *.* TO 'id'@'%' WITH GRANT OPTION;quitsudo nano /etc/mysql/my.cnfで最終行に以下を追加
[mysqld]
skip-networking=0
skip-bind-address
Apacheの設定
sudo nano /etc/apache2/apache2.confで既存の設定をコメントアウトして適当にルートを追加
<Directory /home/pi/Public/>
Options Indexes FollowSymLinks
AllowOverride None
Require all granted
</Directory>
sudo nano /etc/apache2/sites-available/000-default.confも同様に変更
Apacheを動かすユーザーの変更
sudo nano /etc/apache2/envvarsexport APACHE_RUN_USER=www-dataをexport APACHE_RUN_USER=piに変えるsudo /etc/init.d/apache2 reloadでここまで反映
phpMyAdminのインストール
何故かaptでインストールできなくなってるので手動インストール。Windowsマシンからブラウザを利用して設定する
- https://www.phpmyadmin.net/ からphpMyAdminをダウンロード
- Apacheの公開ディレクトリに置く
sudo ufw allow 80sudo ufw reloadhttp://192.168.xxx.xxx/phpmyadmin/setupへアクセス- 適当に設定し、ダウンロードボタンを押すと設定ファイルが落ちてくるのでphpmyadminのルートに置く
http://192.168.xxx.xxx/phpmyadmin/setupへアクセスしエラーになることを確認http://192.168.xxx.xxx/phpmyadminへアクセスし、MariaDBのIDPWでログインできることを確認- この環境では80番ポートは外部公開してないので問題ないが、外部公開する場合は.htaccessをおいてローカル以外のアクセスを蹴ると良い
📈 Node.jsのインストール
sudo apt install -y nodejs npmsudo npm i -g n yarn
🎈 おまけ
- Gitのインストール
sudo apt install -y gitで2.20.1が入ることを確認(微妙に古い)
- composerのインストール
sudo apt install -y composerで1.8.4が入ることを確認(かなり古い)
- 投稿日:
まだ未使用に近いので今回は購入時のポイントと開封の儀くらいで。
購入時のポイント
Amazonなどで本製品の取り扱いがありますが、Oculus公式で買った方が安いです。2019/08/17現在ではOculus公式49,800円、Amazon 66,600円です。
またAmazonの販売は並行輸入品か転売品に見えるので、保証などを受ける場合を考えても公式で買ったほうが良いと思います。
参考までに私は公式で購入しましたが、注文から4日で届きました。その時の発送地は香港でした。
開封の儀
外箱
Riftよりは小さくなっています
箱の中身
HMD、コントローラー 2本、多言語マニュアル、単三電池2本、DP2MiniDP変換アダプタが付属していました。
Riftにはアメニティグッズが付属していた気がしますが、そういうのは特になかったです。
またRiftにあった2本の赤外線センサーはなくなっています。
本体
Lenovoのロゴが入っています。随所にカメラが付いていて、これが赤外線センサーの代わりになっていることが伺えます。
Riftは布のような素材で覆われていましたが、Rift Sは樹脂むき出しになっており、汚れや匂いが付着しづらくなっています。
焦点調整スイッチはなくなっており、ソフトウェアで調整する仕様に変わっていました。
また音声出力はヘッドホンからスピーカーに変更されていました。
コントローラー
デザインがちょっと変わっていますが、基本的には同じです。
ケーブル
センサーが消滅した関係で本体から伸びる一本だけになり、コンパクトになりました。
また映像入力がHDMIからDPに変わったためHDMIポート不足に悩まされるケースもなくなりました。
眼鏡の必要性
残念ながら必要です。ないと現実以上に何も見えない。
- 投稿日:
Oculus Riftを手にしたのでCOM3D2のVRモードをしてみたのですが、尋常ではないレベルでカメラ移動の操作性が悪かったので改善した方法を記しておきます。
VRモードで起動しないと以下の設定は出てきません。
また近視の人はコンタクトかメガネを付けないと文字が読み取り辛いと思います。